この記事の内容
- 縦長投稿の具体的な作り方
- 長方形投稿のメリット
- 縦長投稿を作る際の注意点
目次
- インスタの縦長投稿はCanvaで簡単に作れる!
- Canvaを使ったインスタの縦長投稿の作り方
- 長方形画像を余白なしでインスタに投稿する方法
- Canvaでインスタの長方形縦長投稿を作るメリット
- インスタの縦長投稿をする際の注意
- インスタの縦長投稿をCanvaで作る【まとめ】
インスタの縦長投稿はCanvaで簡単に作れる!

Canvaを使えばこんな縦長投稿が作れます
文字をたくさん入れたい時には、面積が大きい長方形のデザインの方が余裕があります。
写真も正方形の投稿よりも大きく見せることができますね。
こんな感じの縦長の投稿はCanvaを使えば簡単に作ることができます。
実際の作り方をみていきましょう。
Canvaを使ったインスタの縦長投稿の作り方

今回はPC画面での画像を用いていますが、スマホアプリでも基本的にやり方は同じなのでご安心ください。
『デザインを作成』をクリックし、
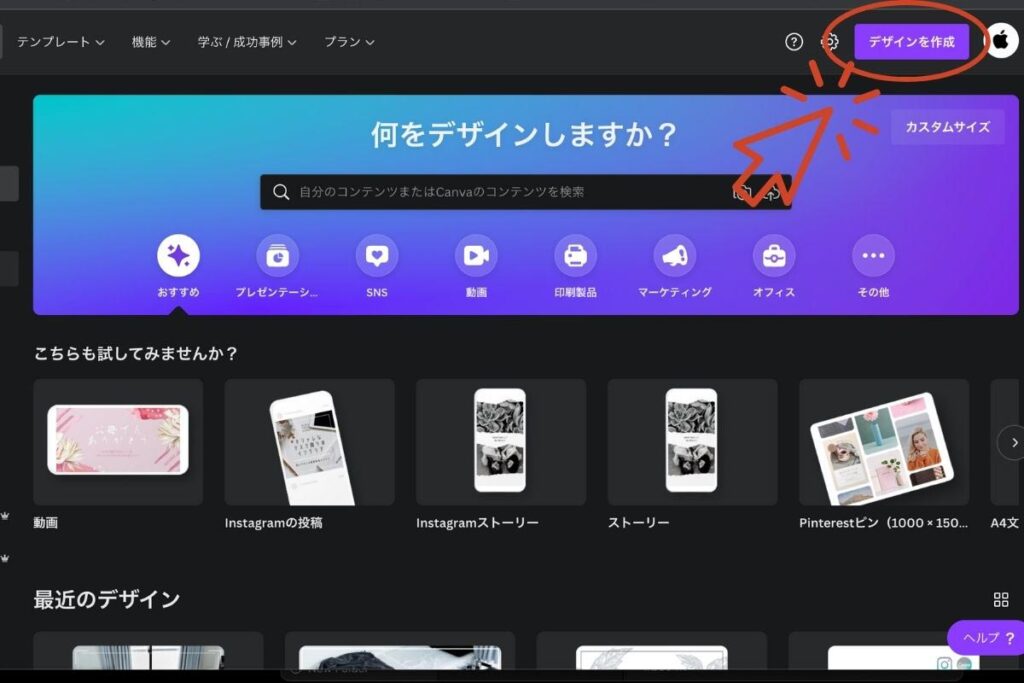
検索窓に『Instagram』と入力すると、『Instagramの投稿(縦長)』がありますのでクリック。
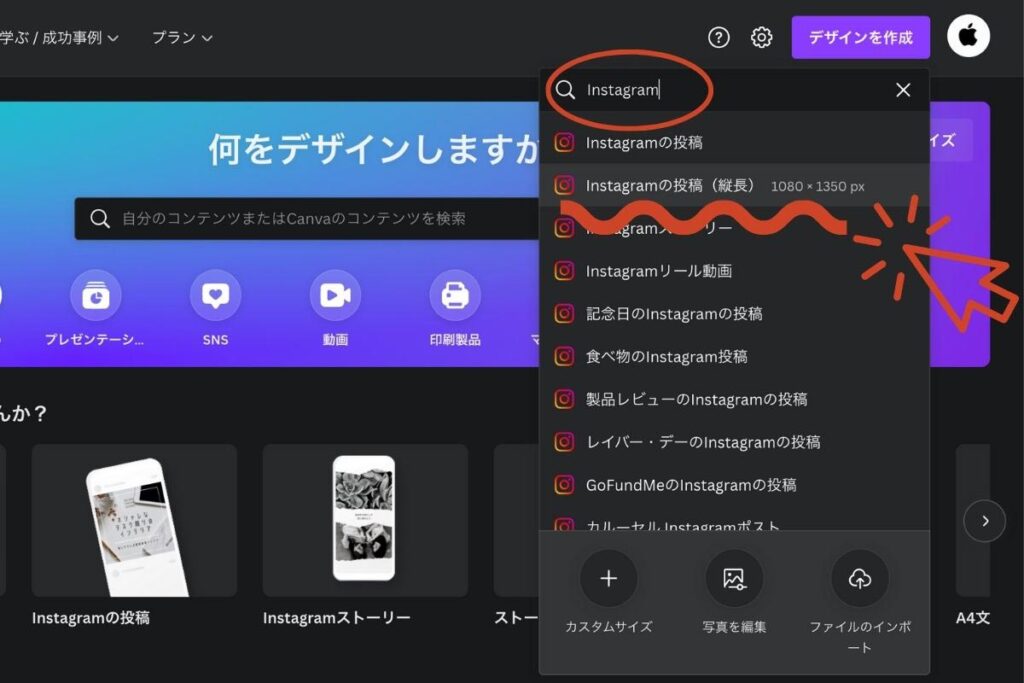
縦長の1080px✖️1350pxのカンバスが作成されました。
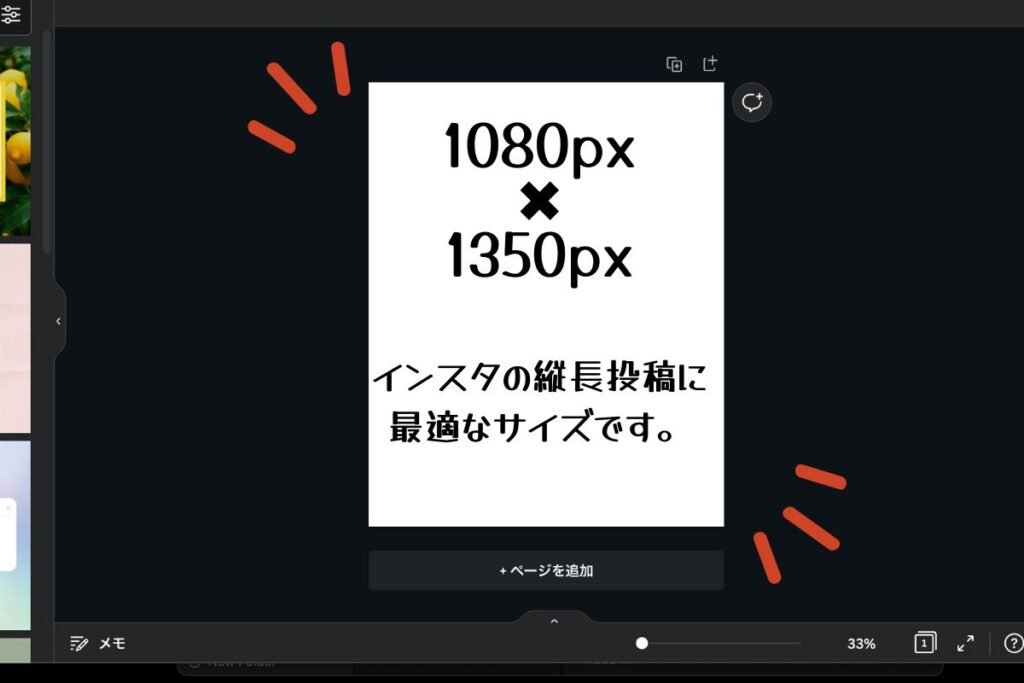
あとは通常通り投稿を作成していくだけです。
インスタ縦長投稿用のテンプレートももちろんありますよ。
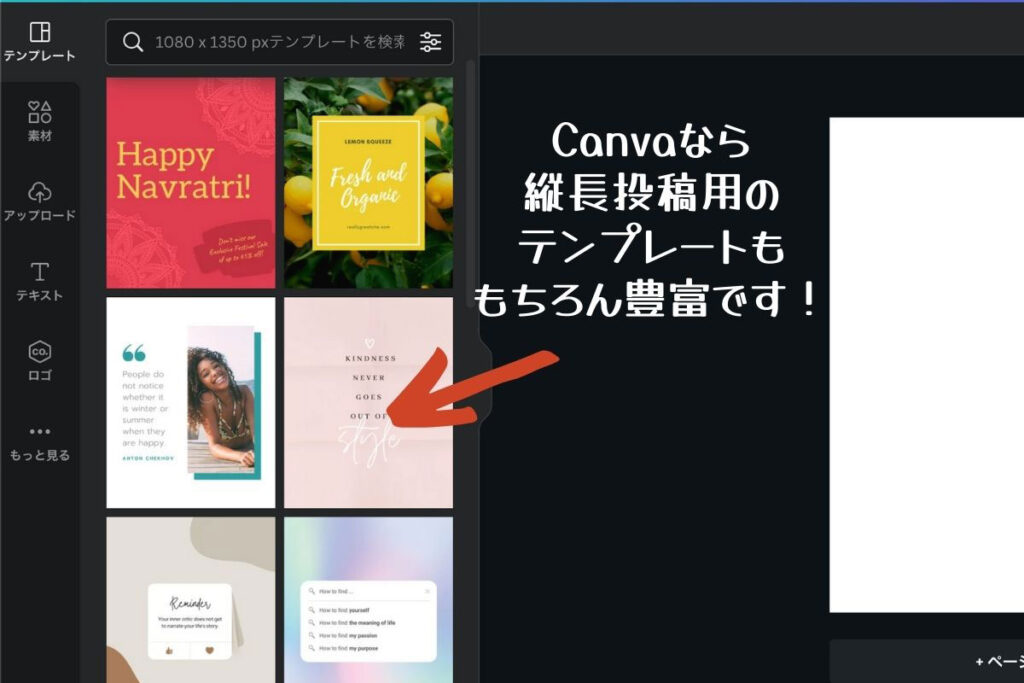
Canva初心者の方でInstagramの文字入れ投稿の作成方法が知りたい方は以下の記事も参考にしてください。
-

【Canva】インスタ映えする文字入れ!おしゃれなフォントも紹介
インスタの文字入れ投稿を作りたい。 そんな疑問に答えます。 この記事の内容 目次 Canvaでインスタ画像の文字入れをするとおしゃれな投稿が作れます Canvaでインスタの文字入れ【デザイン例1】 C ...
無料体験あり!
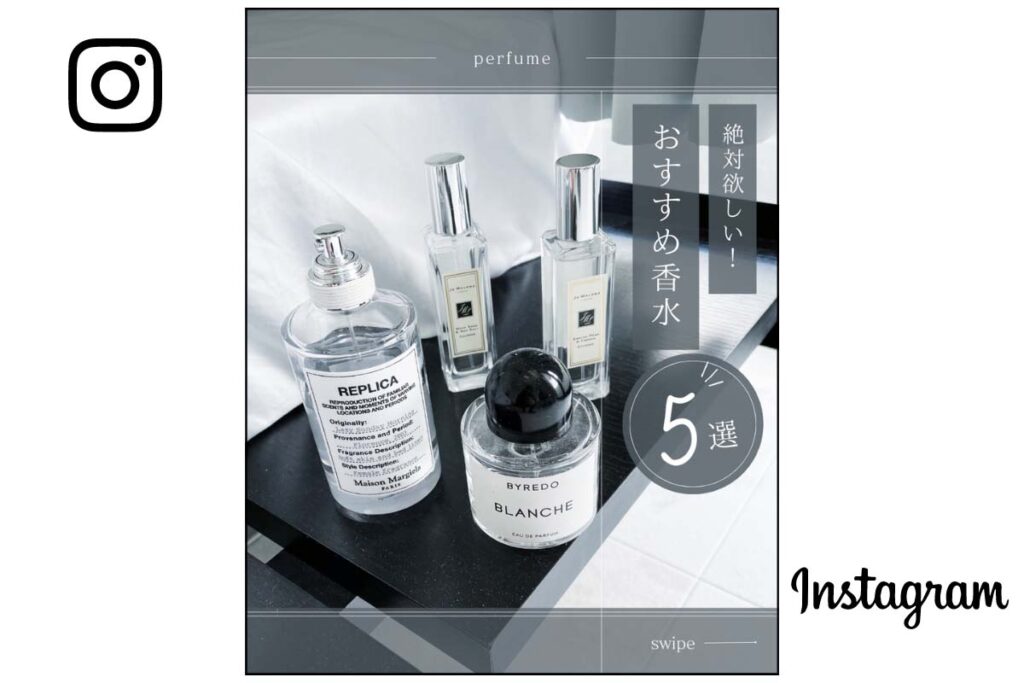
長方形画像を余白なしでインスタに投稿する方法

Canvaで長方形のデザインが完成したら、あとは投稿するだけですね。
デザインをダウンロードしてスマホのカメラロールに保存しましょう。
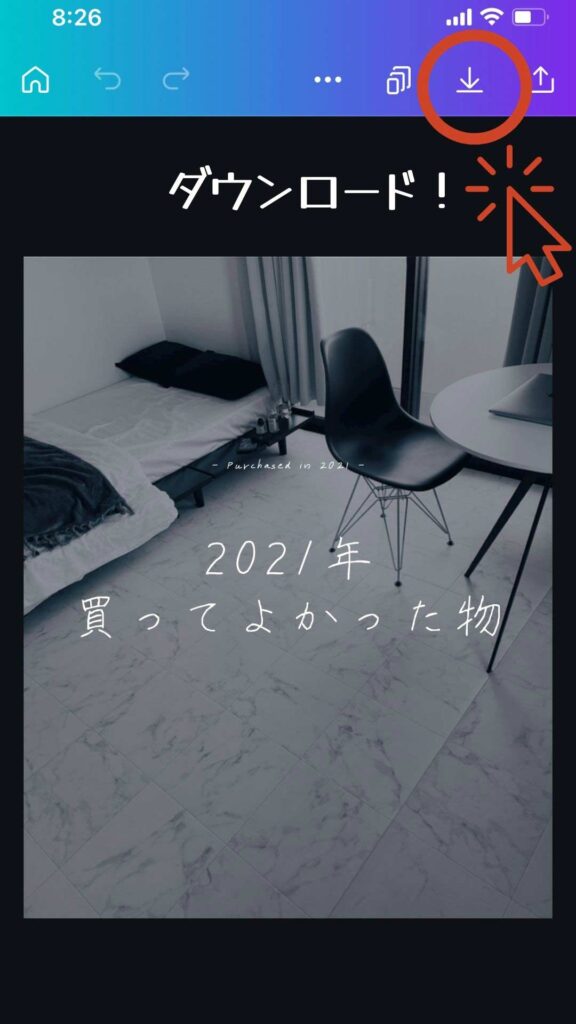
PCでデザインを作成した人もスマホの『Canvaアプリ』からダウンロードすると楽ですよ。
インスタのアプリを立ち上げて、投稿画面に入ります。
普通に投稿すると正方形になってしまうので、左側の全領域ボタンをタップすると、、
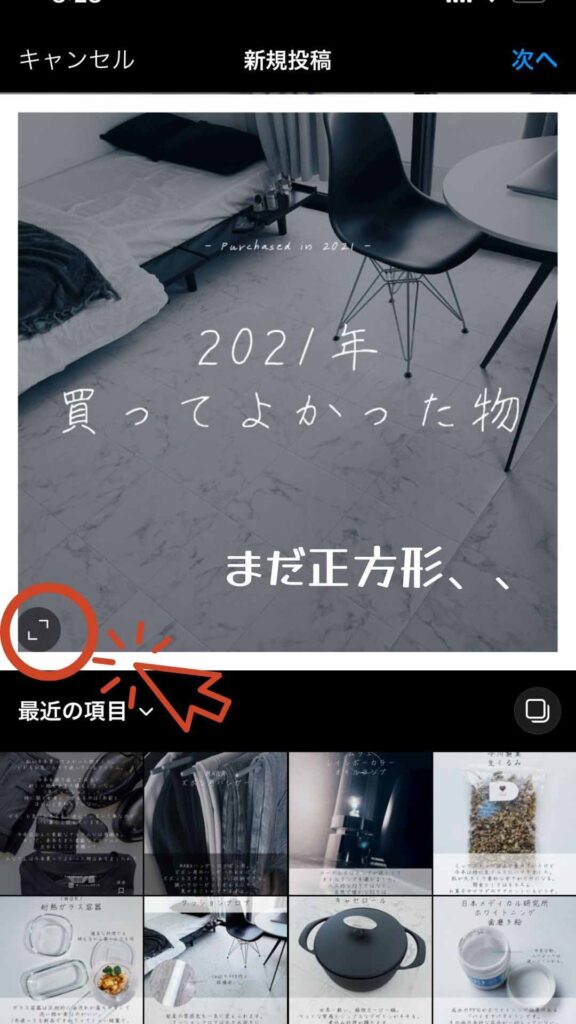
作ったデザインのサイズに合わせた長方形になりました。
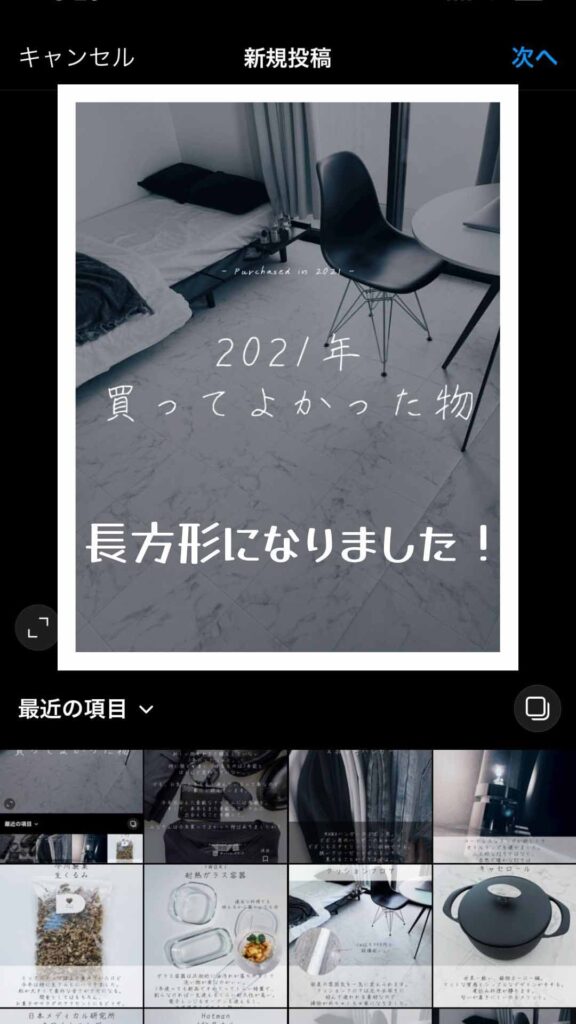
ここからは通常通り進めていけば縦長の投稿ができますよ。
Canvaで作ったデザインを直接インスタに投稿する方法は以下の記事で詳しく解説しています。
-

Canvaで作った画像をインスタ投稿する方法!予約や複数投稿は?
Canvaで作ったデザインをインスタに投稿したい。 そんな疑問に答えます。 この記事ではCanvaで作ったInstagram用の画像をCanvaから直接投稿する便利な方法を解説しています。 さらに、『 ...
無料体験あり!
Canvaでインスタの長方形縦長投稿を作るメリット

- 情報が多い
- 大きいため目立つ
- 周りと差別化できる
それぞれ解説していきます。
縦長投稿は情報量が多い
縦長投稿は、情報量が多くなります。
なぜなら、縦長になった分面積が広いからです。
最近のインスタトレンドとして、『映え』よりも『情報』が重要視されている傾向にあります。
ただ写真を撮るだけじゃなくて、写真の上から文字入れをしているのは情報を付け加えるためです。
縦長投稿はデザインの面積が広いので文字も多く入れられますよね。
デザインが大きいことによって、読者のためになる情報を盛り込みやすいと言えるでしょう。
縦長投稿は周りよりも大きいため目立つ
縦長投稿は正方形よりも大きいので、目立つというメリットがあります。
SNSを伸ばす上で、目立つことは必須です。
認知されなければどれだけ素晴らしい投稿をしていても意味がないですから…
大きなデザインでスマホの画面を占領しやすい縦長投稿はフォロワーの目を引き、目立ちやすいです。
周りと差別化できる
縦長投稿は、『正方形投稿よりも面積が大きい』、『情報を盛り込みやすい』点を生かして周りと差別化することができます。
縦長投稿が流行っているとはいえ、いまだにインスタといえば正方形というイメージを持っている人も多いのではないでしょうか。
無数のアカウントがいる中で勝ち上がるのは難易度が高いです。
故に周りに埋もれないように差別化した投稿を作る必要があります。
無料体験あり!
インスタの縦長投稿をする際の注意

- 縦長投稿のサイズ
- 縦長投稿の表紙
この2つです。
それぞれ解説していきます。
インスタの縦長投稿に最適な画像サイズ
インスタの縦長投稿に最適な画像サイズは1080px✖️1350pxです。
なぜならこれがインスタ投稿の最大の解像度だから。
横は1080pxまで、縦は1350pxまで、これを超えた解像度の場合、解像度が縮小されます。
よって、これ以上の解像度は無意味です。
縦長投稿の場合は、画像の『横:縦』=『4:5』がサポートされているサイズですので、1080px✖️1350pxがベストといえます。
しかし、解像度の数字まで覚えなくても大丈夫。
上記で解説したCanvaを使った方法なら1080px✖️1350pxの最適なサイズになっています。
簡単に縦長投稿に最適なサイズが作れるのもCanvaの魅力です。
インスタの縦長投稿は表紙に注意
縦長投稿をする際には表紙に注意しなければなりません。
なぜなら縦長投稿でも、サムネイルは正方形だからです。
投稿は長方形ですが、
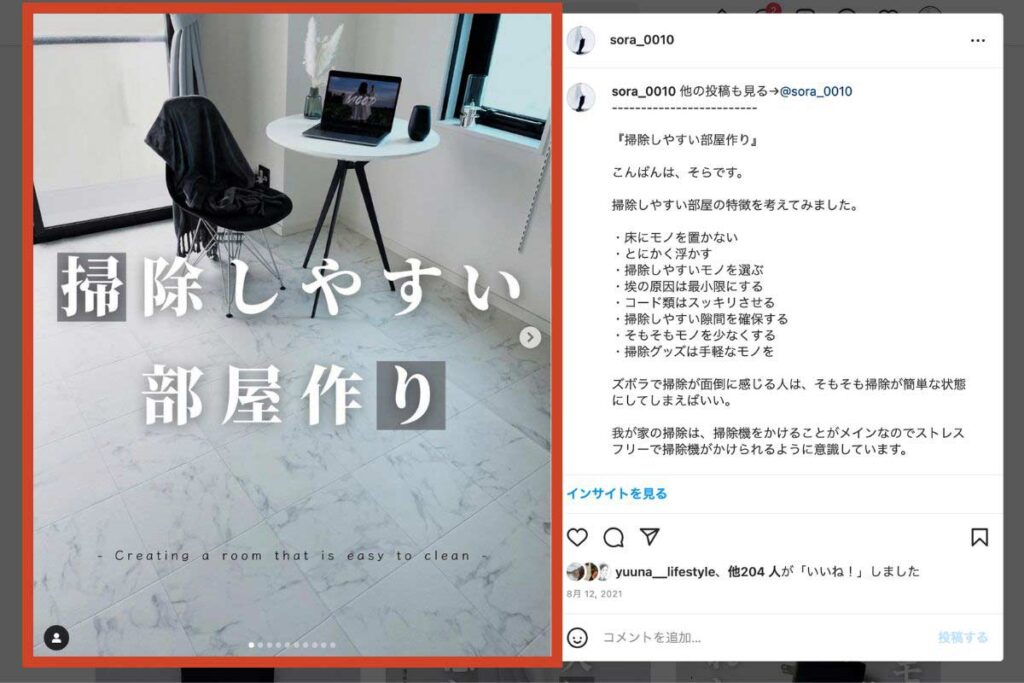
サムネイルは正方形になります。
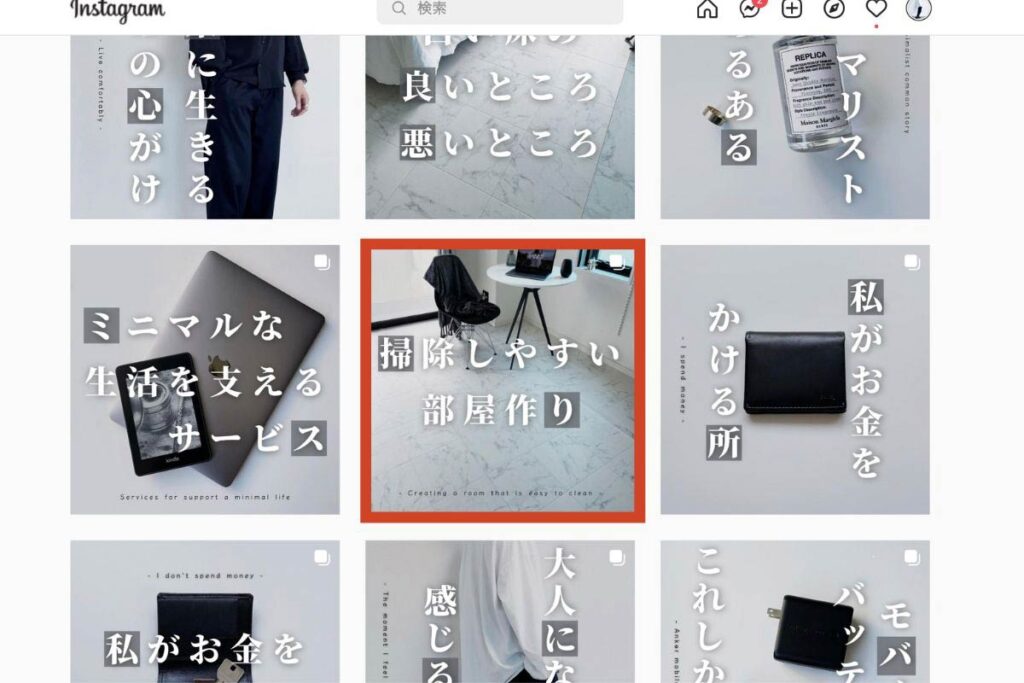
投稿の表紙になる1枚目は、正方形になっても違和感のないデザインにしなければいけません。
Canvaで縦長投稿の表紙を作る
最も確実な方法は、表紙にあらかじめ正方形のガイドを入れておくことです。
やり方は非常に簡単。
縦長投稿のカンバスを作ったら、『素材』の中にいい感じの『正方形』があるのでこれを使います。
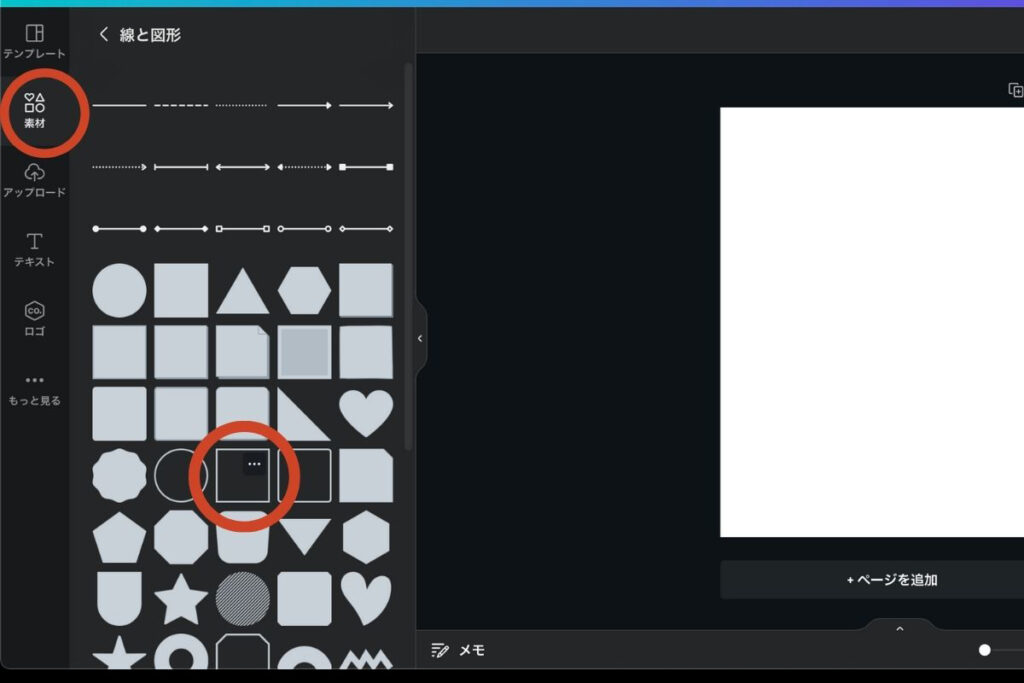
正方形を横幅いっぱいに広げると1080pxになります。
そして中心に来るように動かしましょう。
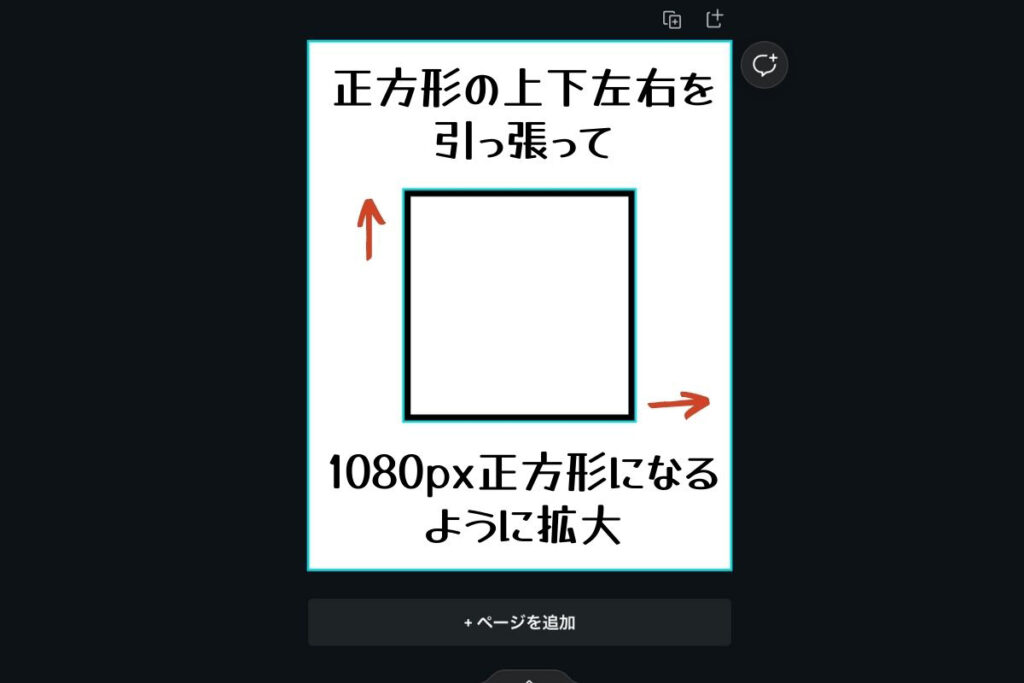
文字を入れたり、装飾を加える場合はこの正方形の中に収まるようにしましょう。
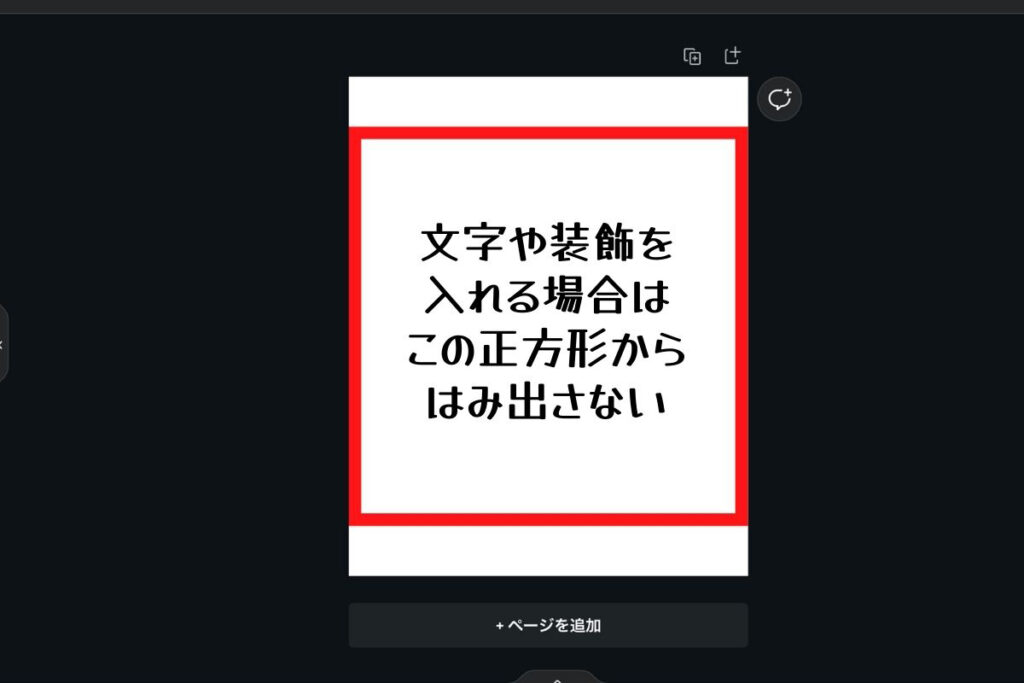
このガイドがあればサムネイルのレイアウト崩れを防ぐことができます。
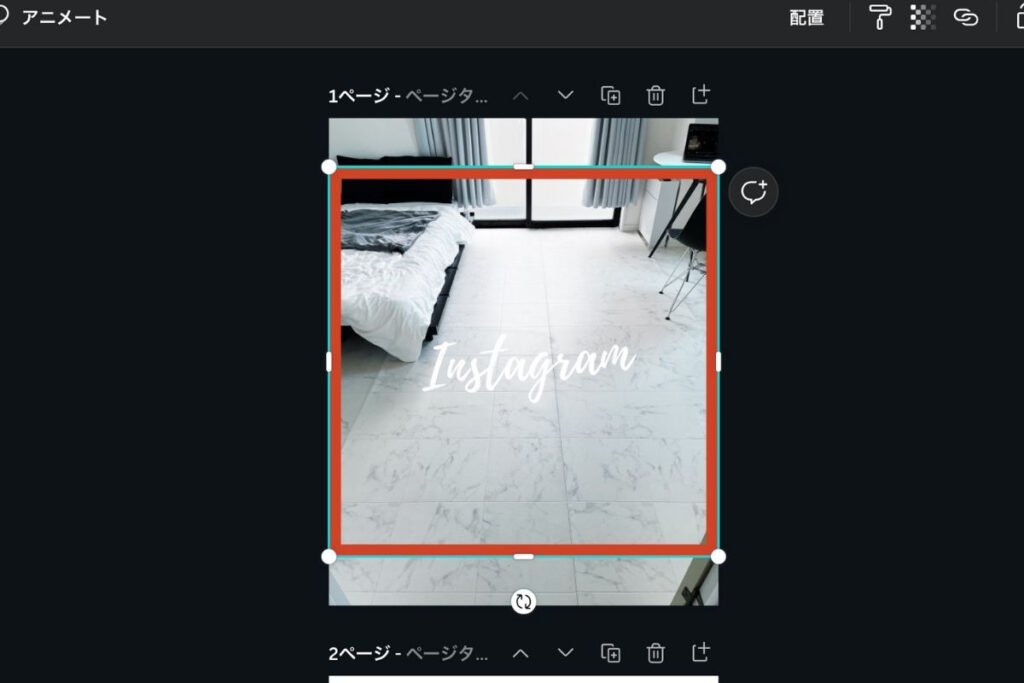
デザインが完成したらダウンロードの直前にガイドの透明度を『0』にし非表示状態でダウンロードしてください。
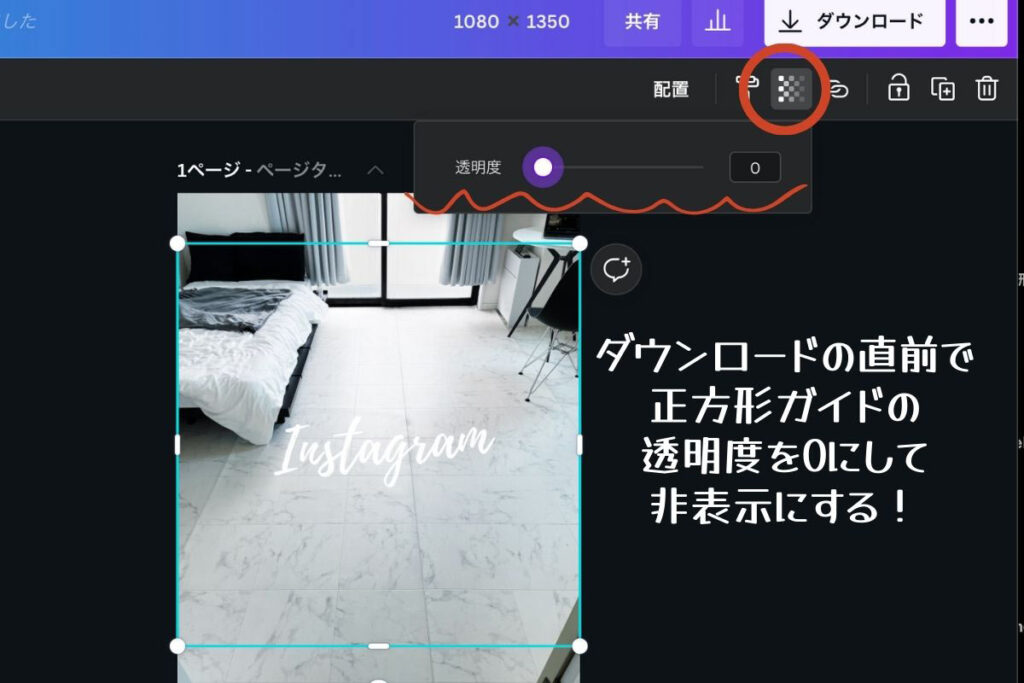
なお、2ページ目以降は正方形として表示されることはないので、気をつけなければならないのは表紙のみです。
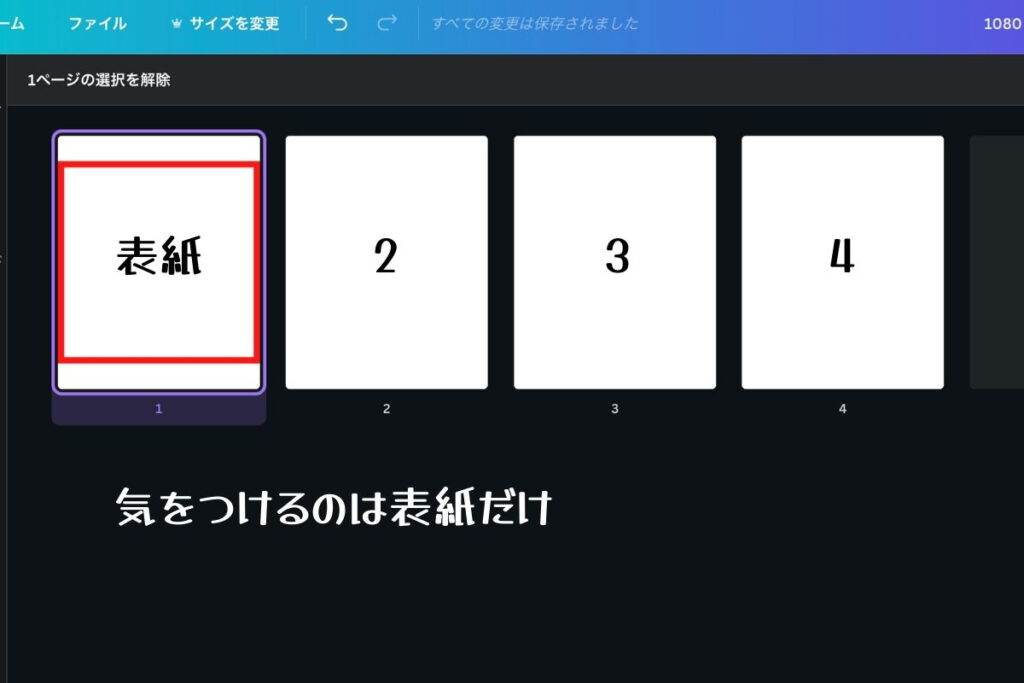
無料体験あり!
インスタの縦長投稿をCanvaで作る【まとめ】

この記事では『Canvaを使ったインスタ縦長投稿の作り方』を解説しました。
要点のまとめ
- Canvaを使えば簡単に縦長投稿が作れる
- 縦長投稿は目立つと言うメリットがある
- 縦長投稿は大きさと表紙に気を付ける
Canvaを使って、周りから差別化した目を引く縦長投稿を作りましょう。
Canvaもっと使ってみたいという人は、有料プランのCanva Proも非常におすすめです
- 有料フォントやおしゃれな素材が使い放題
- 作ったデザインをインスタに予約投稿することも可能
今なら30日間の無料体験ができます。
体験期間中に解約をすれば料金は一切かかりませんから、お試しで体験だけしてみるのも面白いですよ。
無料体験あり!
-

Canva Proでできること!有料プランおすすめ機能と料金
Canva Proではどんなことができるの? そんな疑問に答えます。 この記事では、canvaの有料版『canva pro』の便利すぎる機能と料金について徹底的に解説しています。 目次 Canva P ...
-
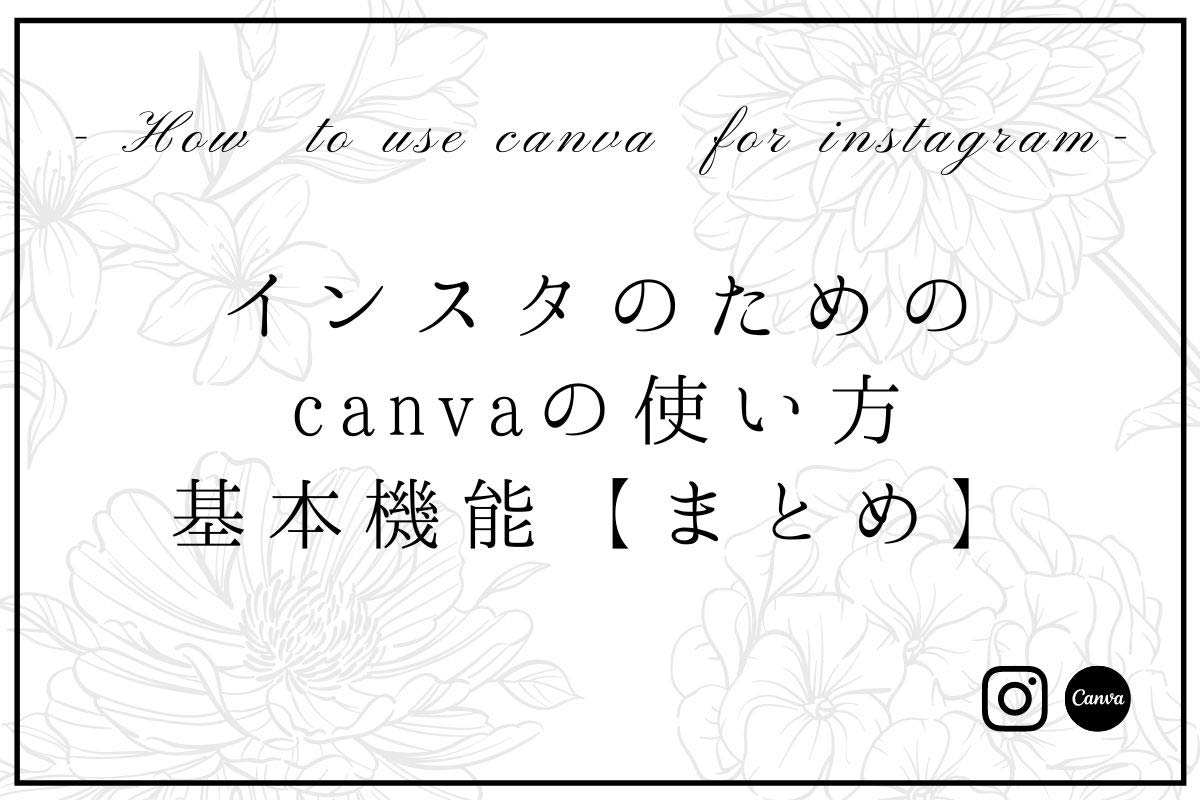
インスタのためのcanvaの使い方完全ガイド【バズる投稿を作るコツ】
インスタの投稿を作るためにcanvaの使い方が知りたい。 そんな疑問に答えます。 この記事では、インスタの投稿を作るための、canvaの様々な使い方、便利な機能を余すことなく紹介しています。 目次 イ ...
