SNSでアイコンは超重要です。
おしゃれなアイコンの方が絶対的に有利ですから、アイコンにはしっかりこだわりましょう!
この記事の内容
- インスタ用アイコンの作成方法
- アイコンのデザイン例
- ストーリーハイライト用アイコンの作成方法
目次
インスタのアイコン作成アプリならcanva一択

アイコン作成なら、canvaを使うのがおすすめです。
なぜなら、おしゃれなテンプレートやグラフィック素材が豊富だからです。
デザインに自信がない人でも、canvaの素材を使えばおしゃれなアイコンを作成できますよ!
canvaのグラフィック素材
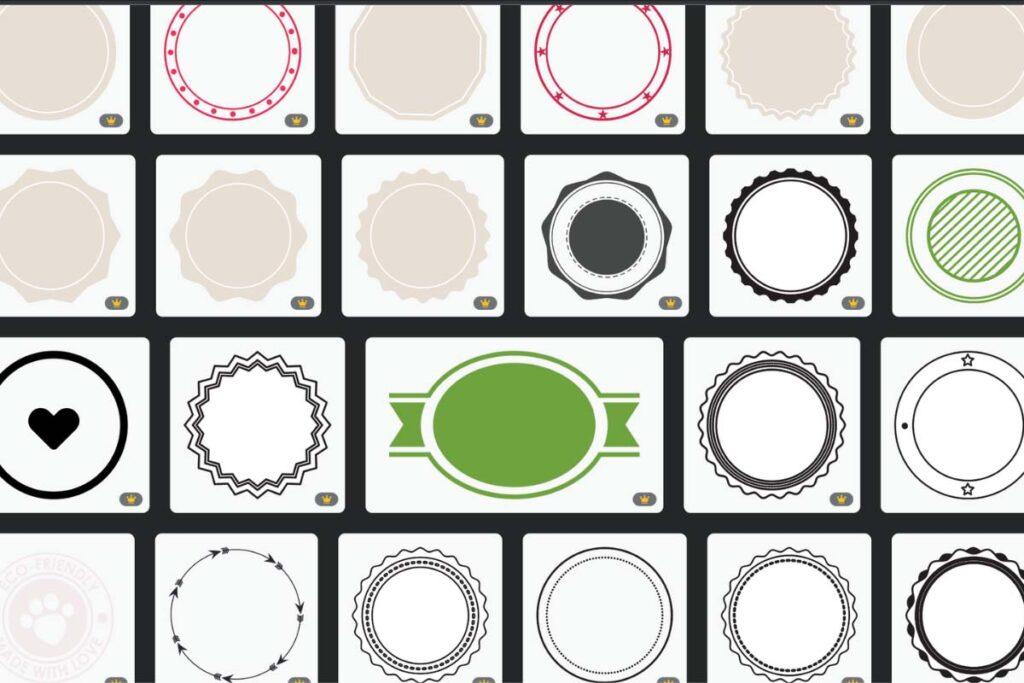
自分の写真やイラストを、このグラフィック素材と重ねるだけで、おしゃれなアイコンが作れます。
canvaのロゴ用テンプレート
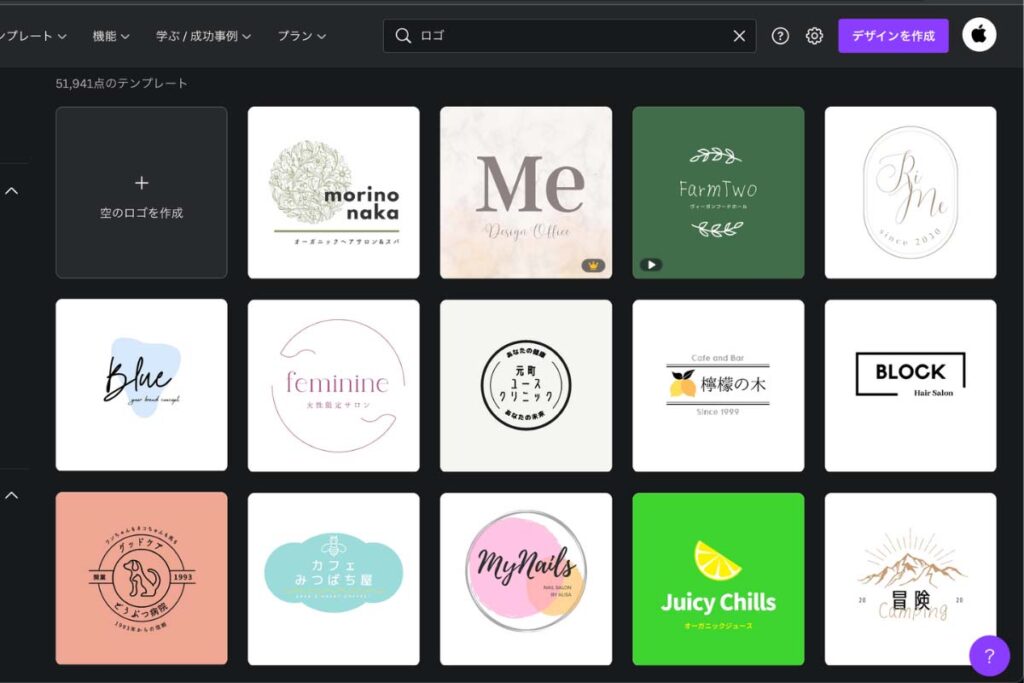
自分の写真ではなく、ロゴをアイコンにする場合は、テンプレートが非常に役立ちます。
テンプレートを参考にすれば、おしゃれなロゴアイコンを作成できますよ!
【canva】インスタ用アイコンの作り方

今回のデザインではcanva proの機能やグラフィック素材を使用する場面もありますのでご了承ください。
canva proの無料体験でも同じことができますので、おしゃれなアイコンを作成したい人は30日の無料体験をお試しください。
無料体験あり!
今回作成するアイコンの完成形はこんな感じです。
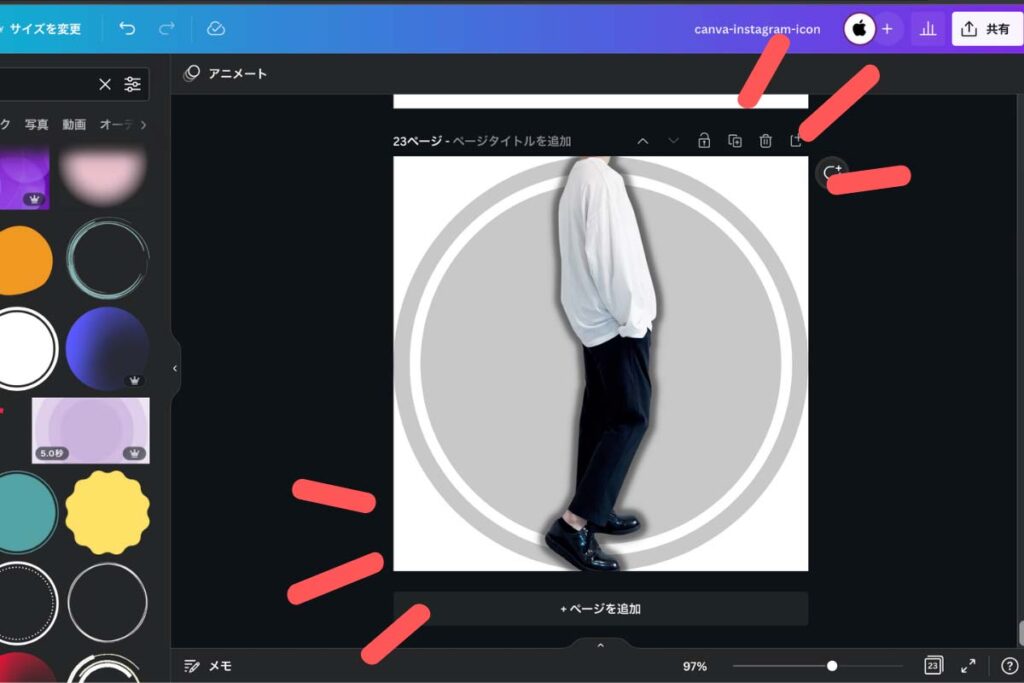
それでは作成していきましょう。
インスタのアイコンに最適なサイズ
インスタのアイコンは155px × 155pxで表示されますので、それ以上の大きさで作成しましょう。
大きすぎても意味がないので今回は500pxの正方形で作成していきます。
『デザインを作成』から『アイコン』と検索すると、ちょうど良い大きさのカンバスが作成できます。
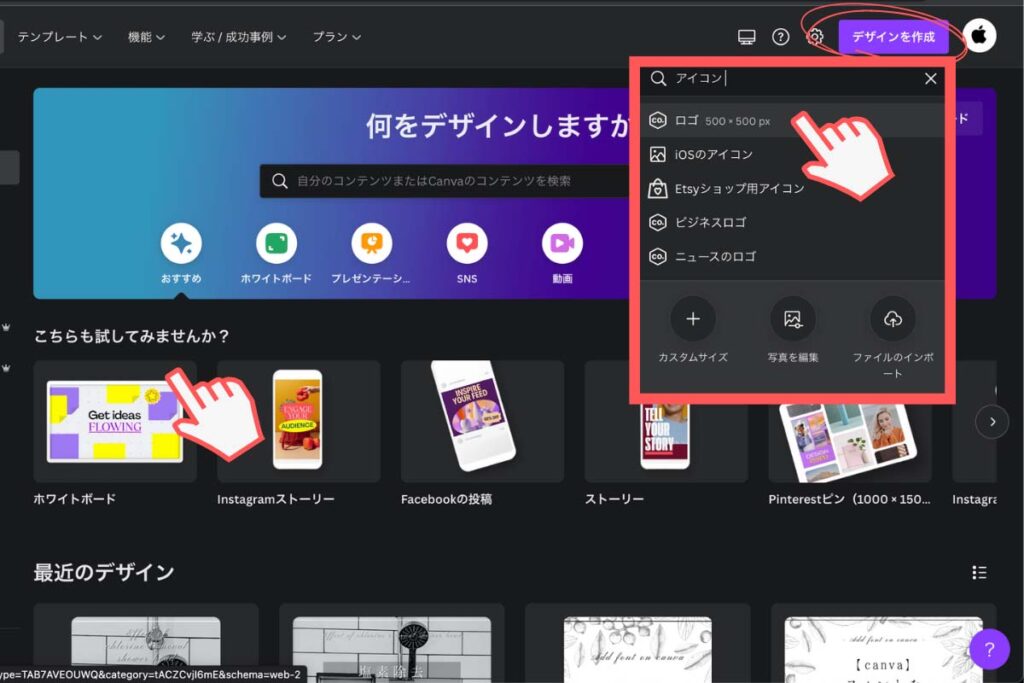
今回はこちらの写真を元に作成していきます。
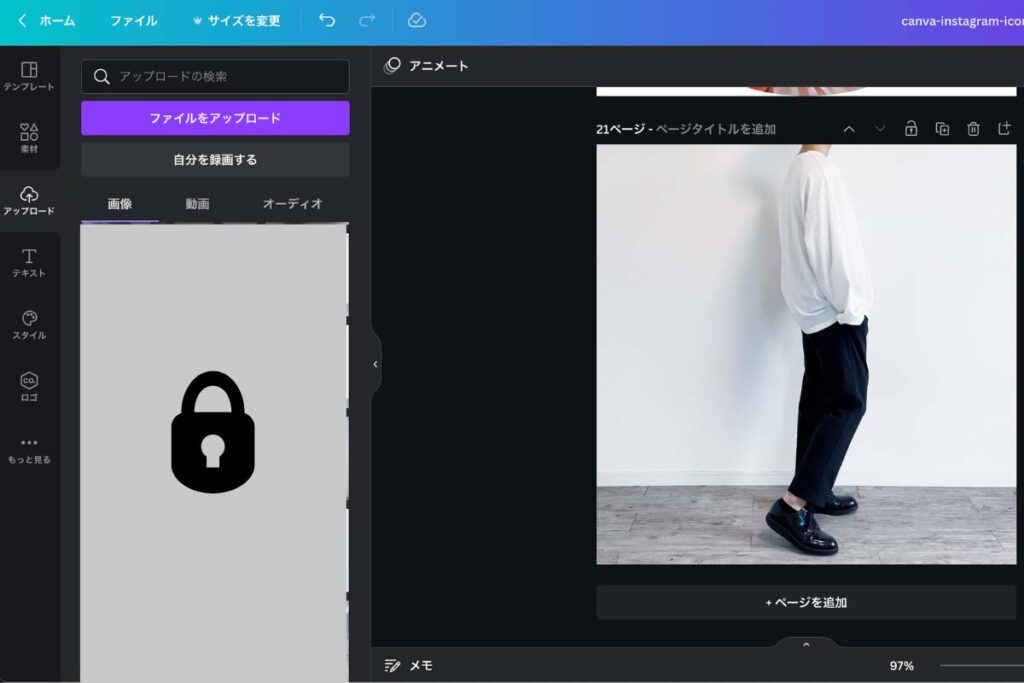
画像の背景を削除する
背景が邪魔なのでくり抜きます。
『背景リムーバ』で1発です。
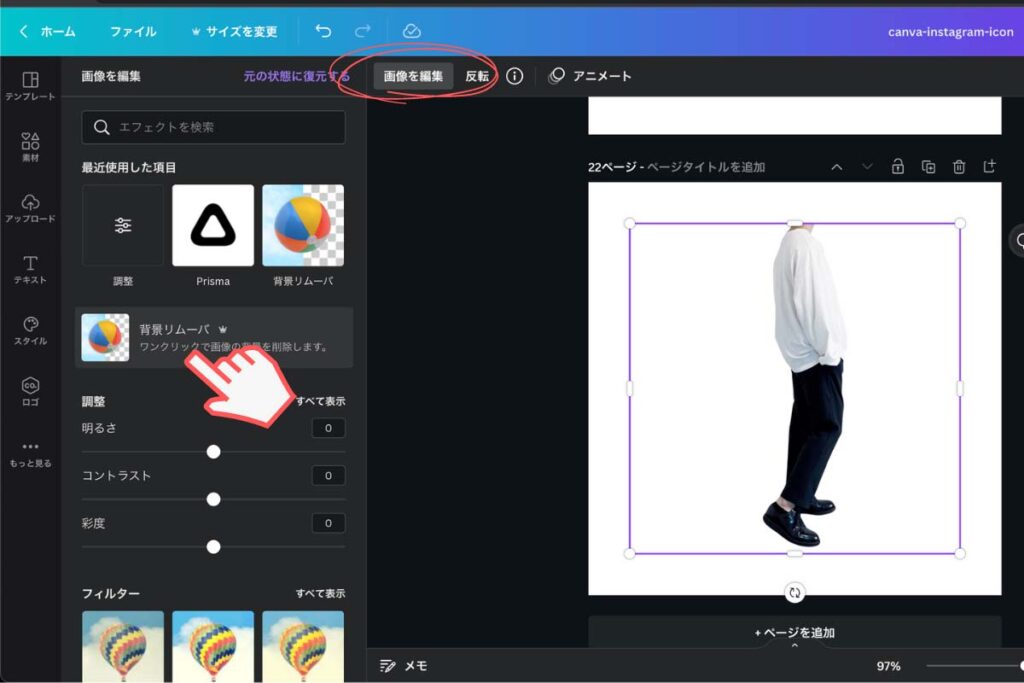
背景リムーバの詳細はこちら
-

【canva背景リムーバ】背景を透明に切り抜きする方法
canvaで画像の背景を透明にしたい… そんな疑問に答えます。 この記事では、Canvaの『背景リムーバ』を使って背景を透明にする方法を解説しています。 目次 【canva背景リムーバ】背景を透明に切 ...
グラフィック素材で装飾する
『素材』から、アイコンに使えそうな良い感じの素材を探します。
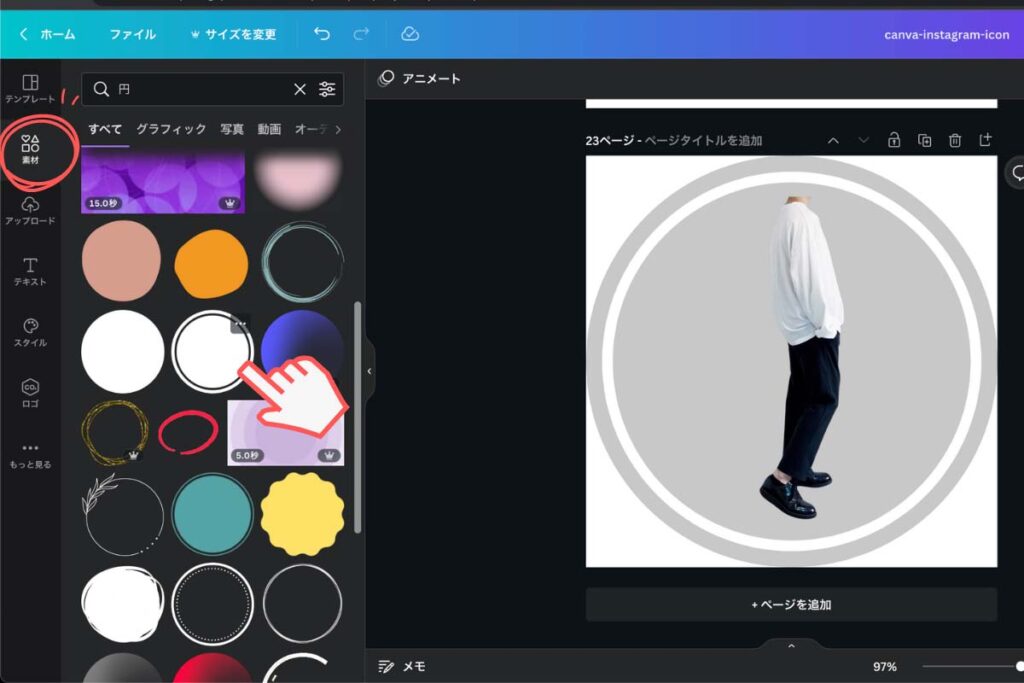
シャドーで立体感をつける
立体感が欲しかったので、影をつけています。
『画像を編集』の『影付き』をクリックすると、画像の周りにシャドーをつけることができます。
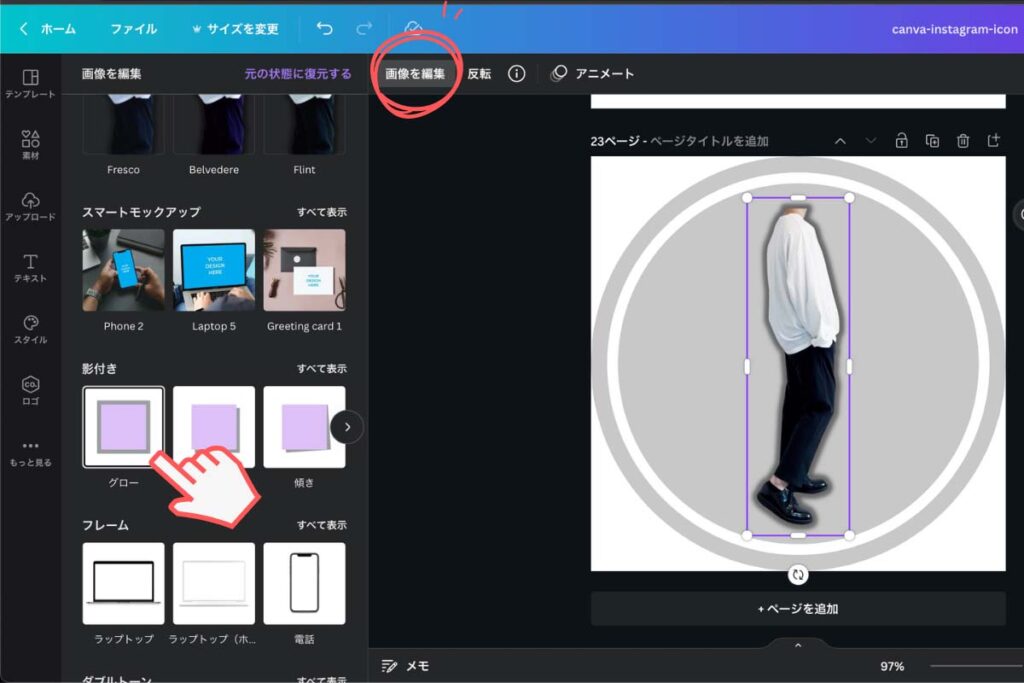
最後に大きさを調整して完成です。
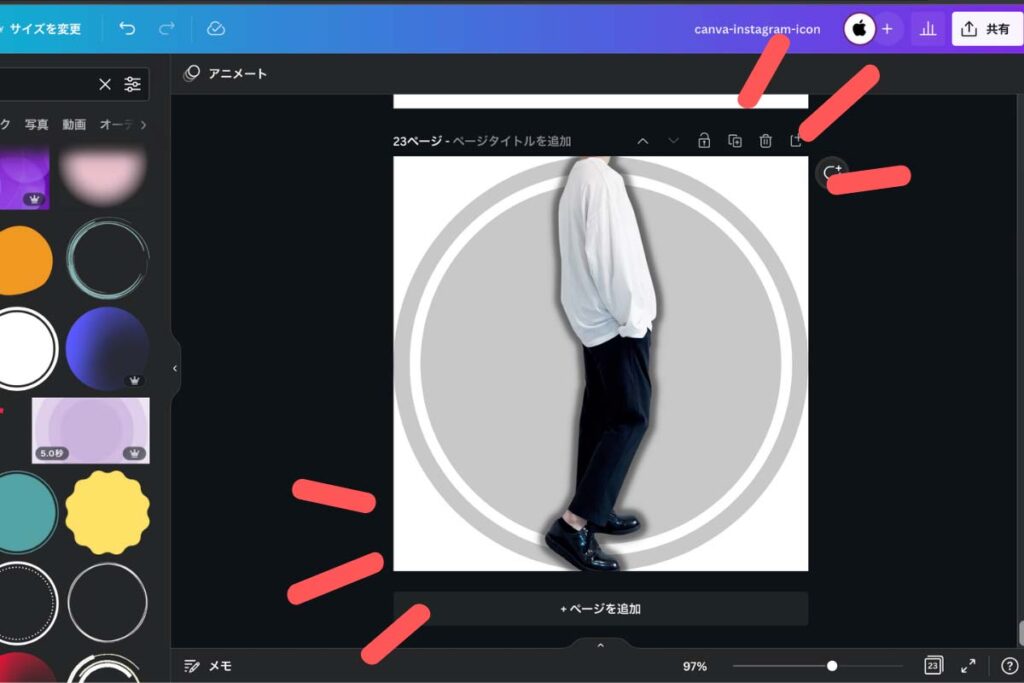
アイコンを設定する
実際に使ってみるとこんな感じです。
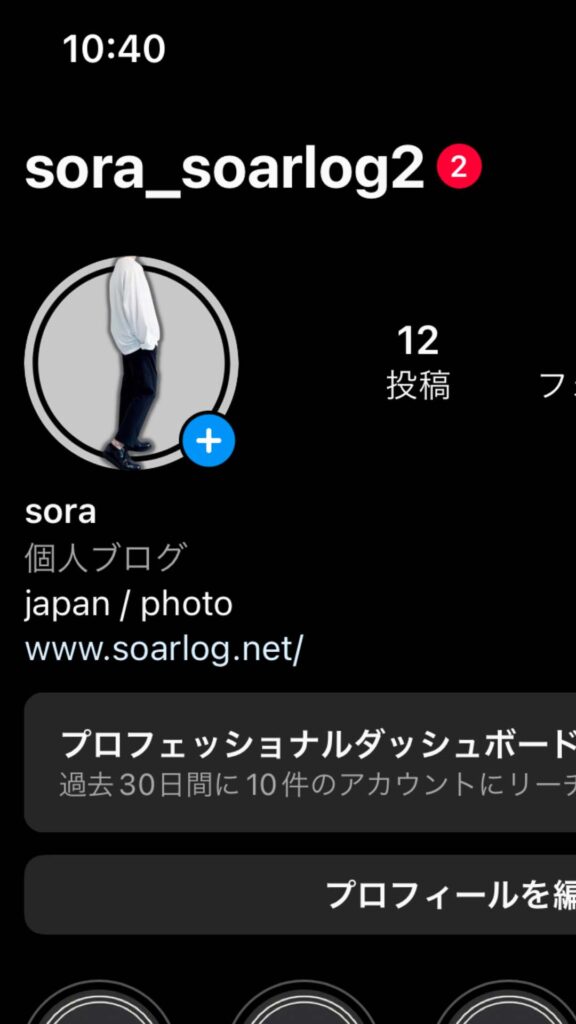
特別に凝ったデザインではありませんが、少し手間を加えるだけで上級者っぽいアイコンなったのではないでしょうか?
canvaで作れるインスタのアイコンデザイン例

アイコンデザイン例01
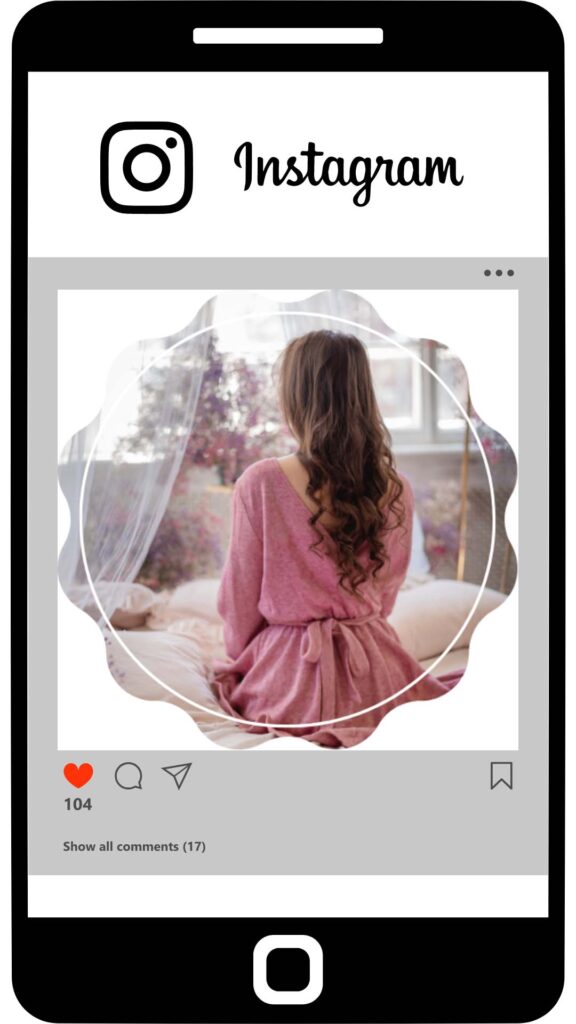
『素材』の『フレーム』を使用しています。
アイコンは円形が一般的ですが、フレームを使うことで様々な形に写真を切り抜くことができます。
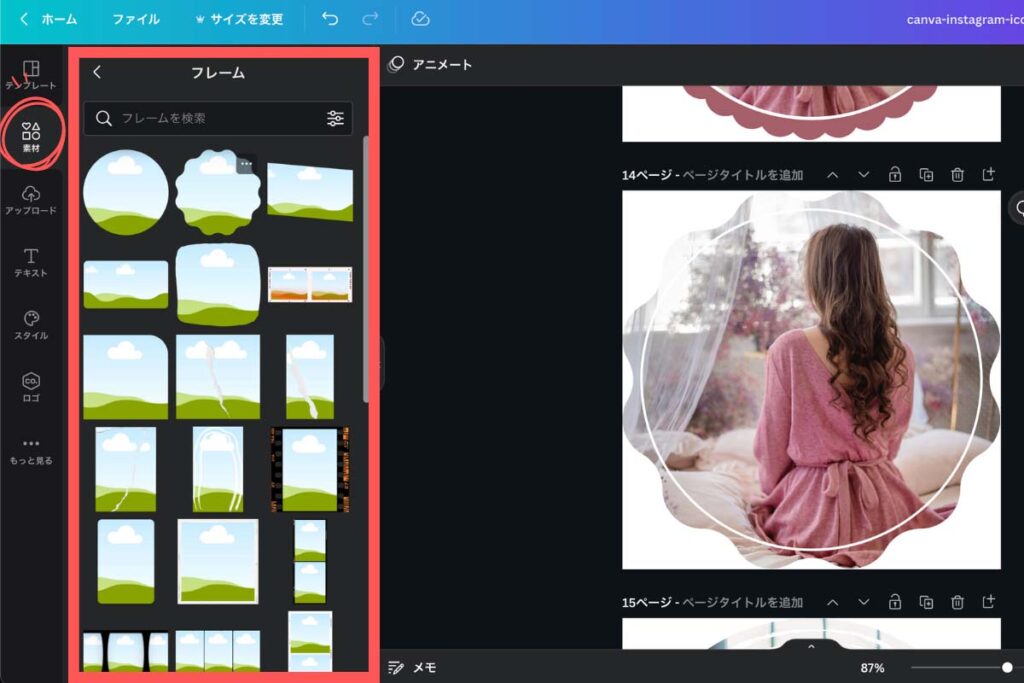
アイコンデザイン例02
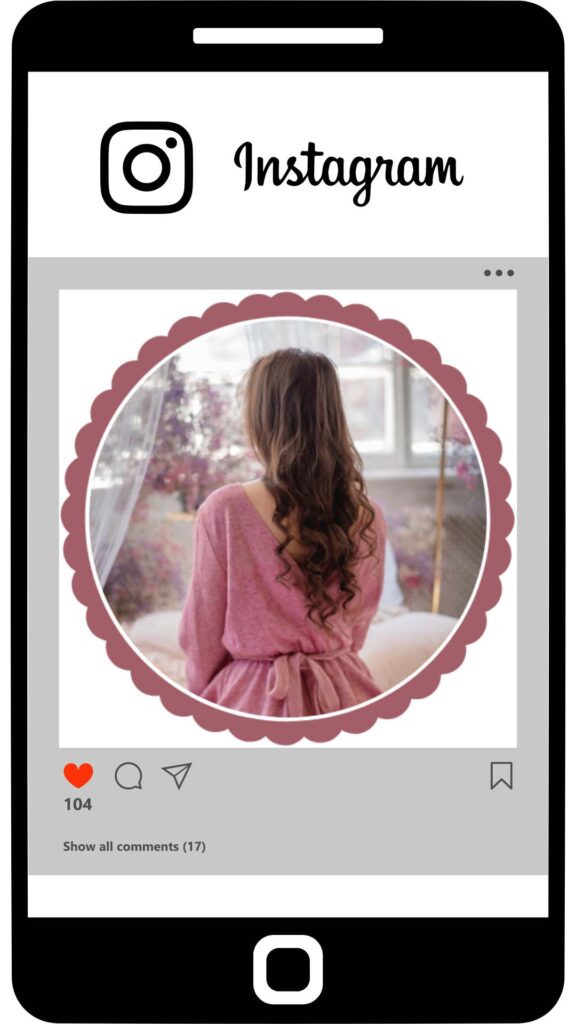
円形のグラフィック素材を使っています。
素材の上に、フレームで円形に切り取った写真を合わせるだけですよ。
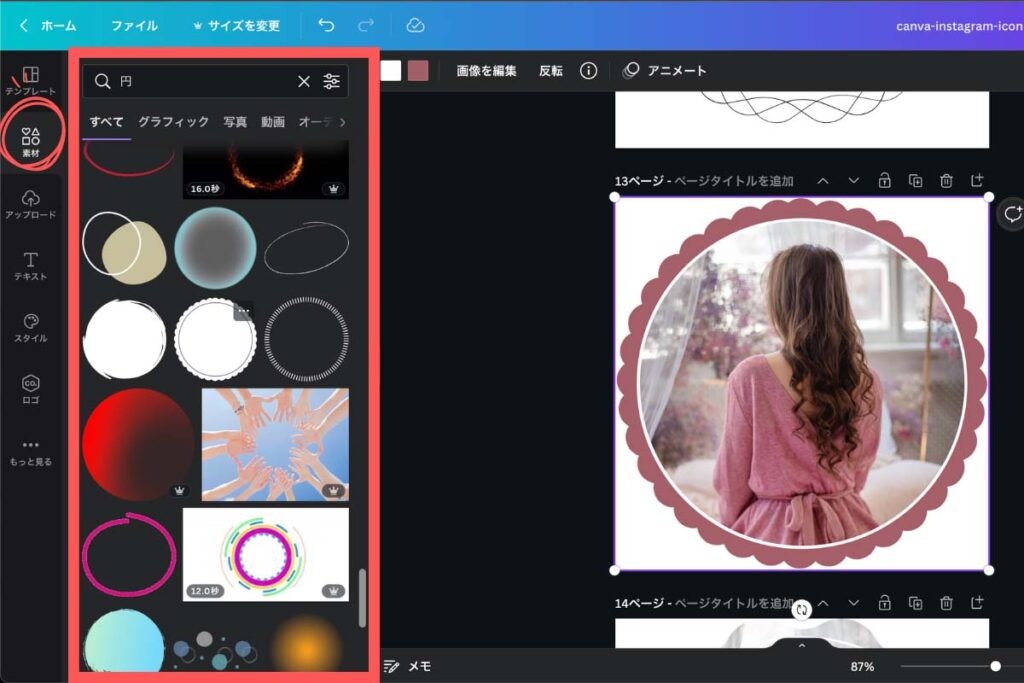
アイコンデザイン例03
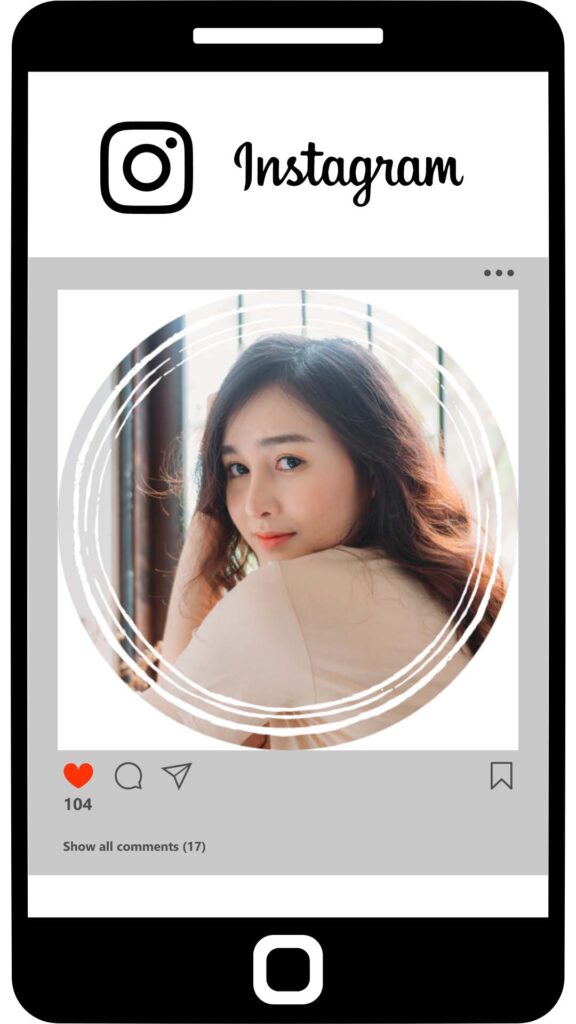
こちらも、写真の上にグラフィックを重ねただけ。
これだけでもかなりおしゃれな印象になりますね。
アイコンデザイン例04
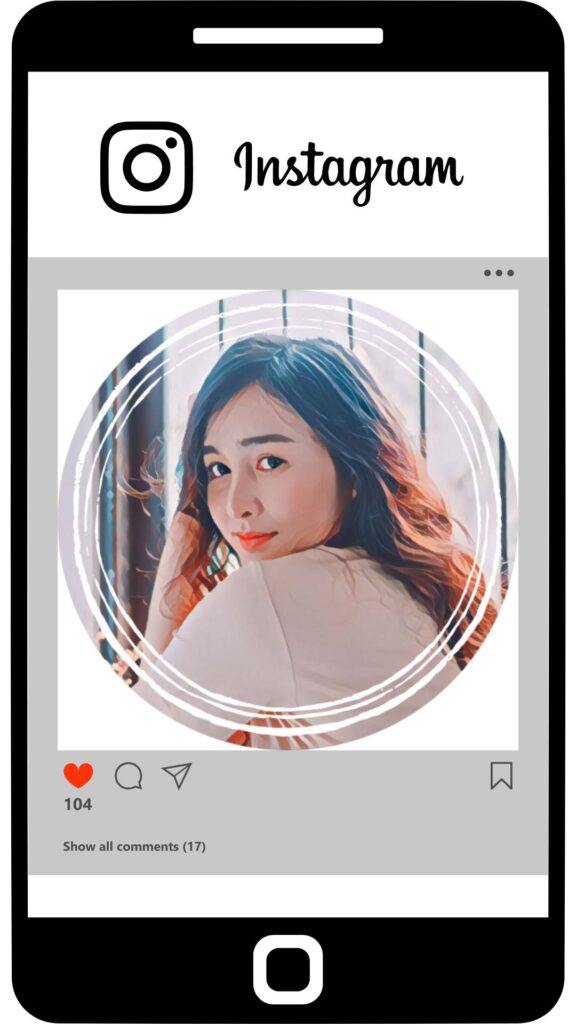
顔出しが苦手な人におすすめなのが、写真をイラスト化する方法です。
画像編集の『Prisma』という機能を使えば、写真をイラストチックに変換することができます。
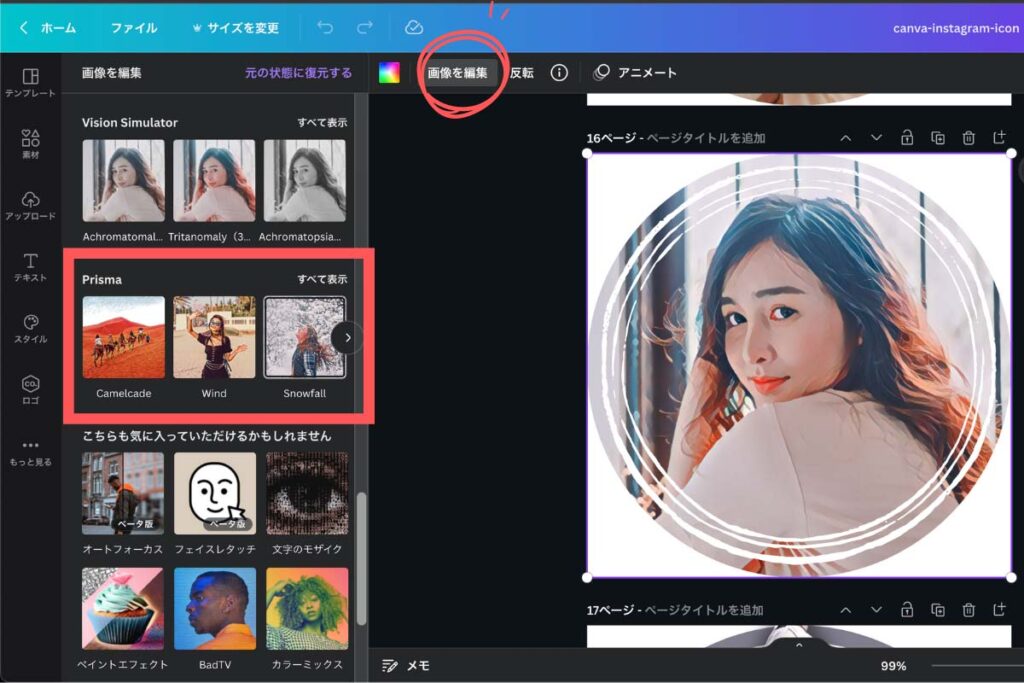
アイコンデザイン例05
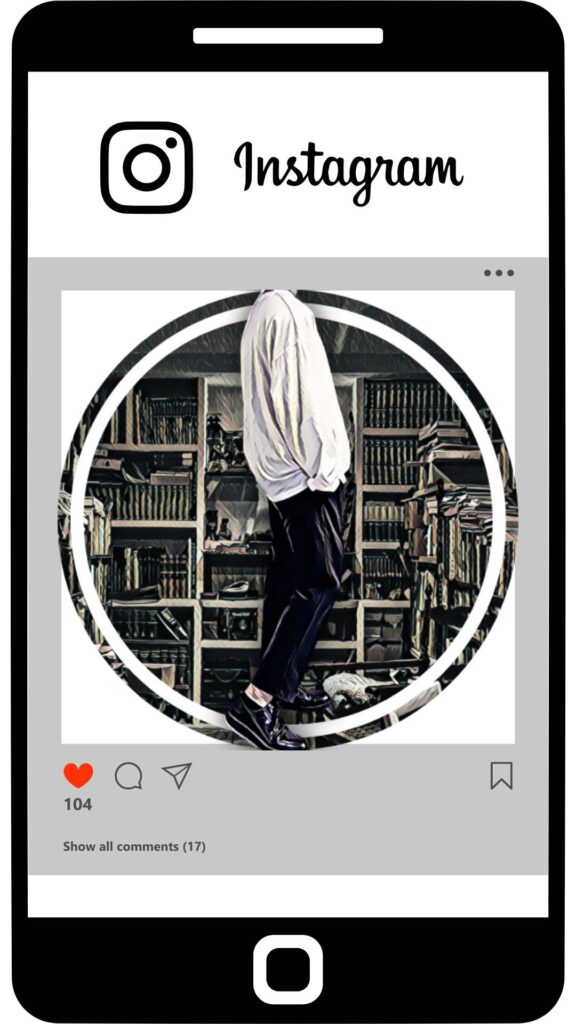
背景切り抜き+背景入れ替え+イラスト化+影付き
組み合わせることで様々なデザインが可能です。
ストーリーのハイライト用アイコンを作る

ストーリーのまとめ機能『ハイライト』のカバー画像もcanvaで作成しましょう。
ストーリーハイライトのカバー画像を作成する
このように統一感のあるハイライトを目指します。
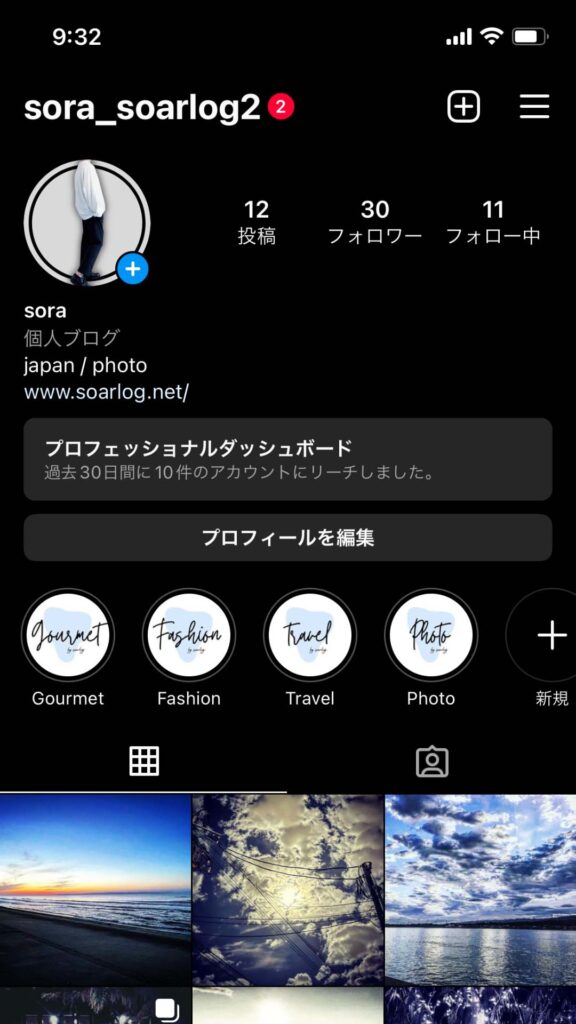
ハイライトも、500pxの正方形で作成していきます。
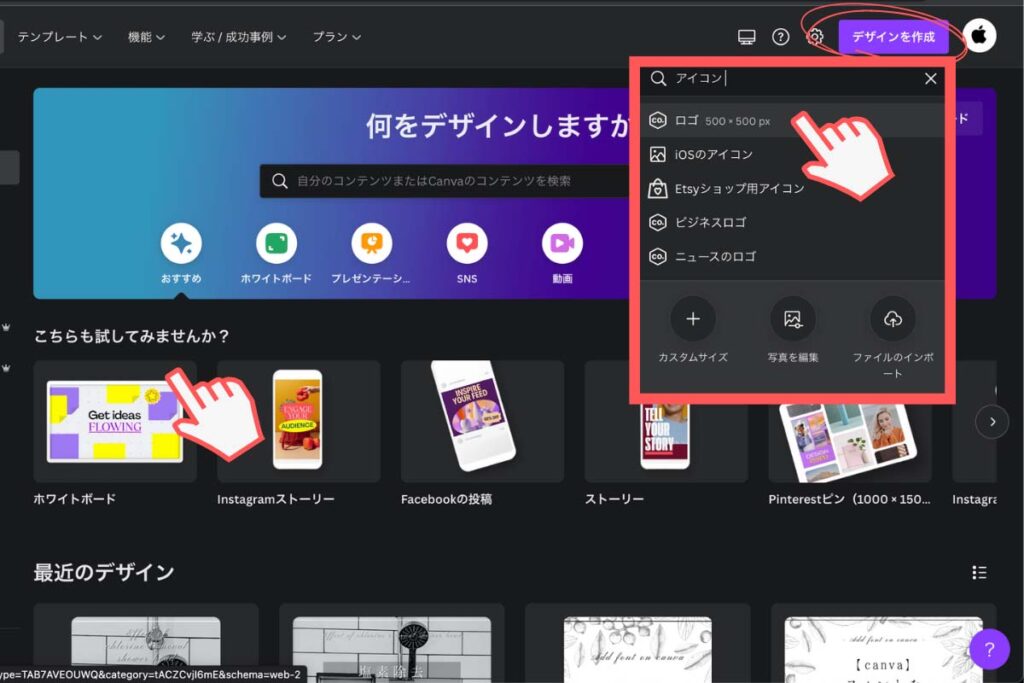
今回はテンプレートを使ってみましょう。
テンプレート自体がすでにおしゃれなので、誰でもおしゃれなロゴやアイコンが作成できます。
今回はこちらのテンプレートを使います。
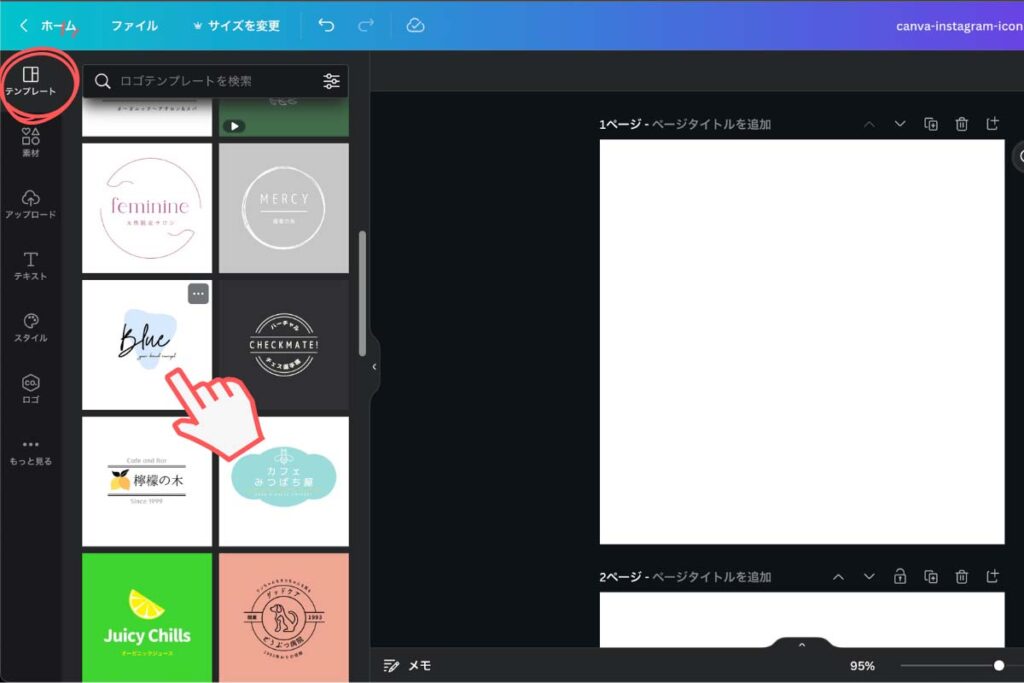
文字や大きさを編集するだけで完成です。
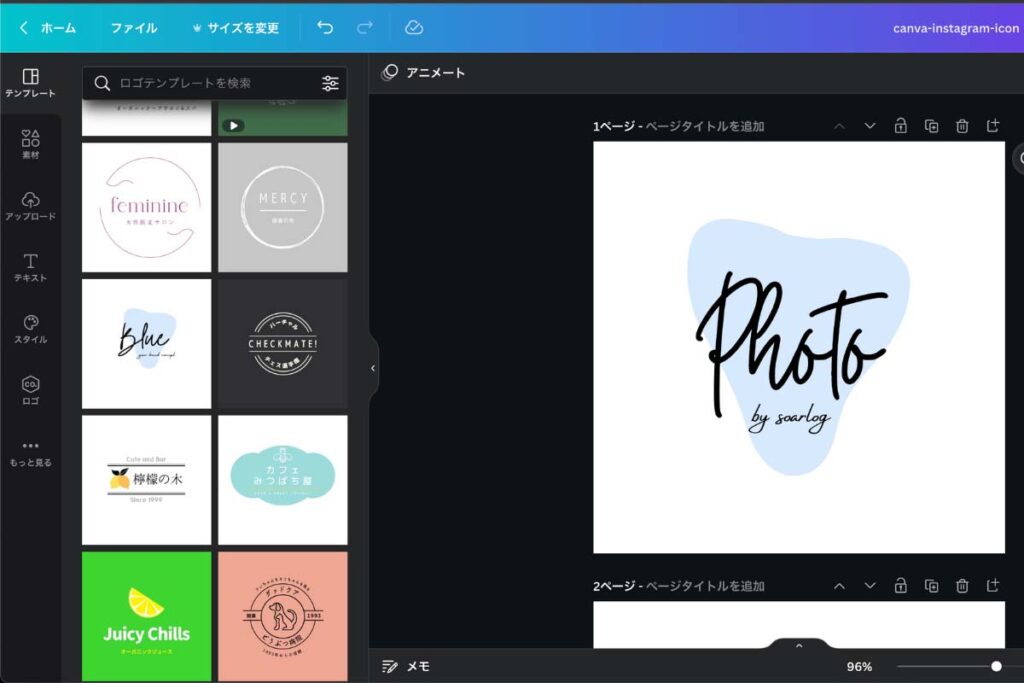
ハイライトの作成・カバー画像を変更する方法
新規作成をクリックします。
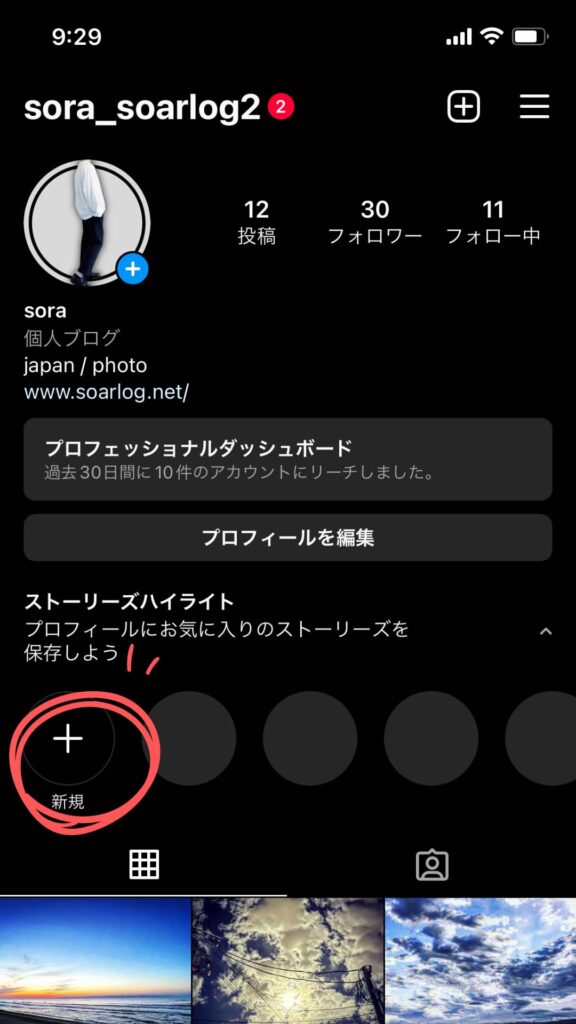
これまで投稿してきたストーリーが表示されますので、まとめるものを選びます。
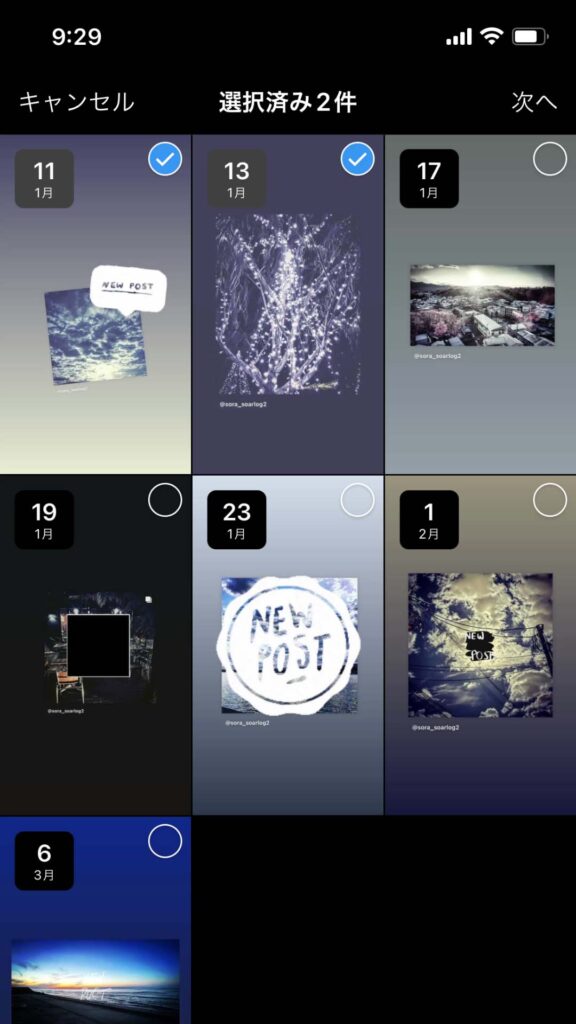
カバー画像とタイトルを変更します。
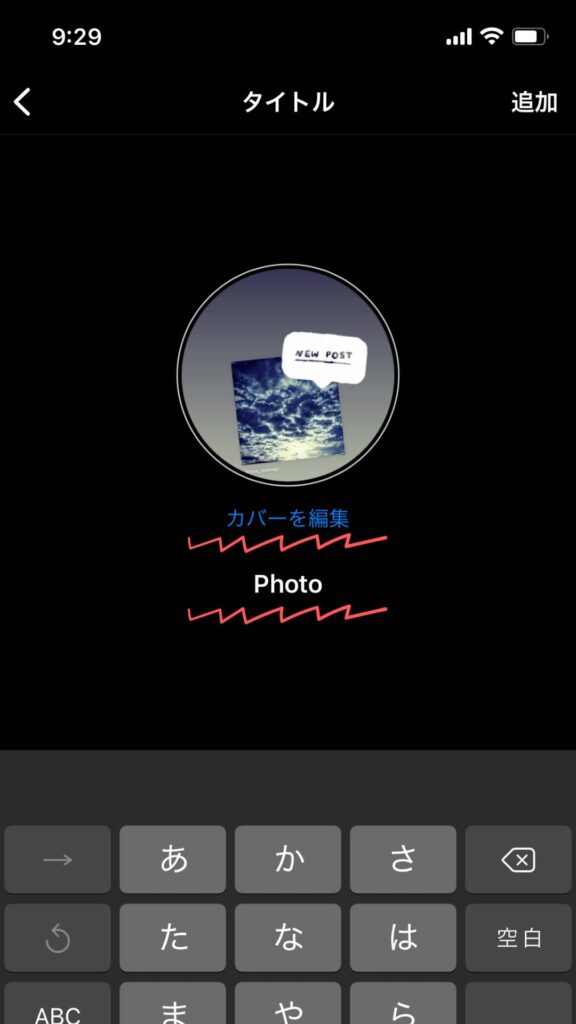
先ほど作成したアイコンを使います。
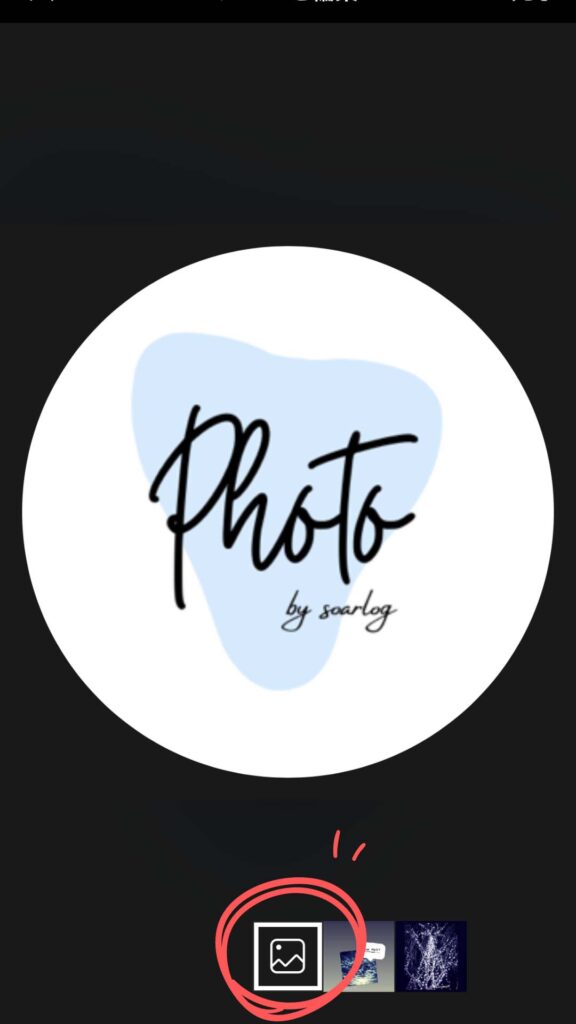
これで完成です。
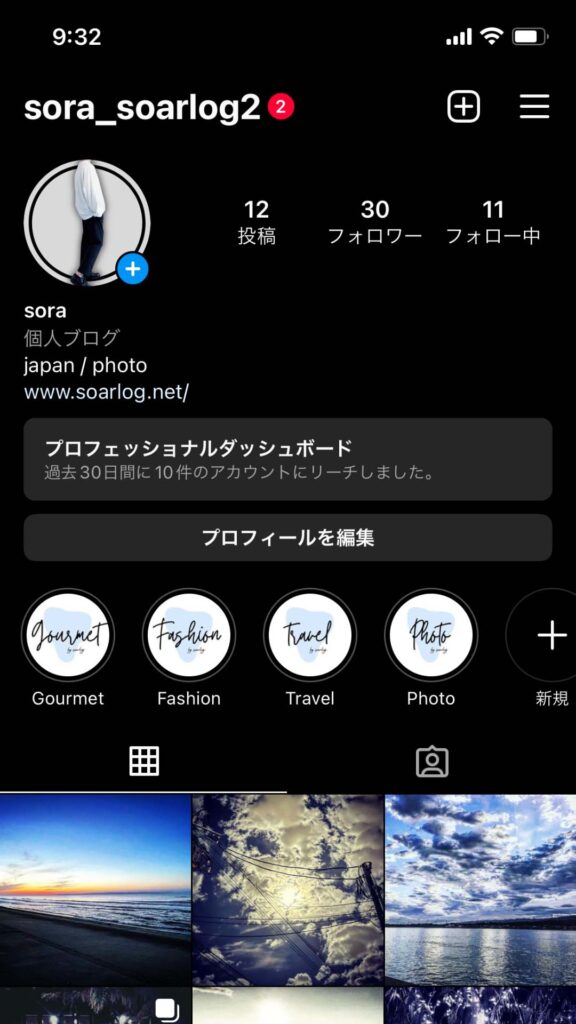
簡単におしゃれなハイライトができました。
他にも色々なデザインが可能です。
グラフィック素材を使ったアイコンデザイン
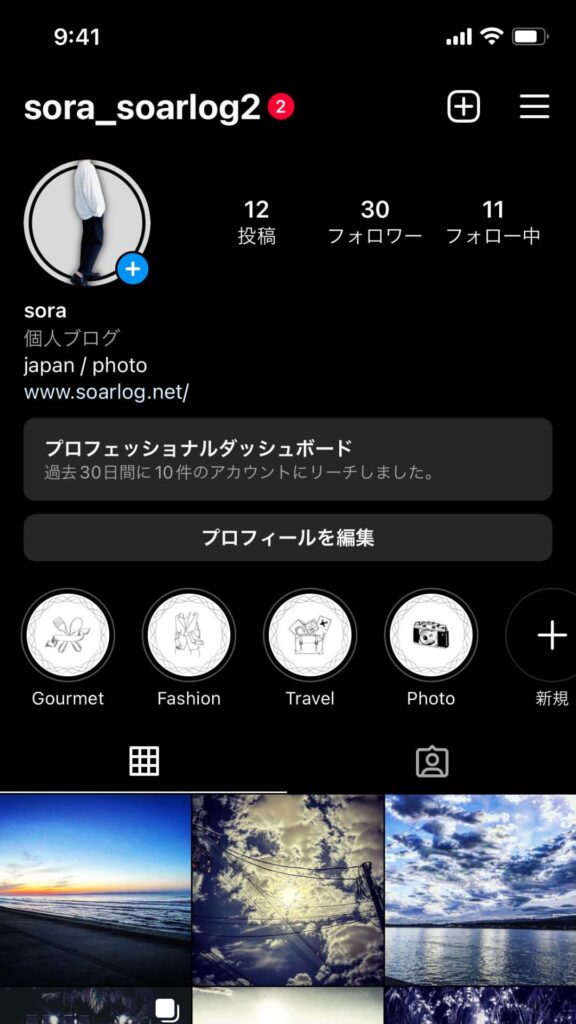
文字がメインのアイコンデザイン
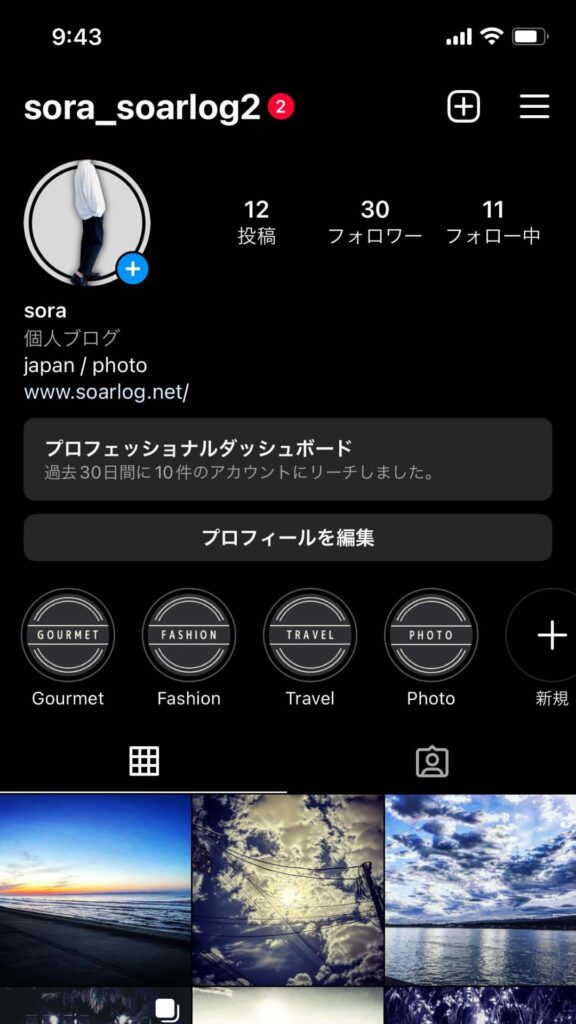
テンプレートを使用しておしゃれなアイコンを作成してみましょう!
今回使用した有料素材や有料機能を使いたい人は、canva proの無料体験をお試しください。
無料体験あり!
-

Canva Proでできること!有料プランおすすめ機能と料金
Canva Proではどんなことができるの? そんな疑問に答えます。 この記事では、canvaの有料版『canva pro』の便利すぎる機能と料金について徹底的に解説しています。 目次 Canva P ...
-
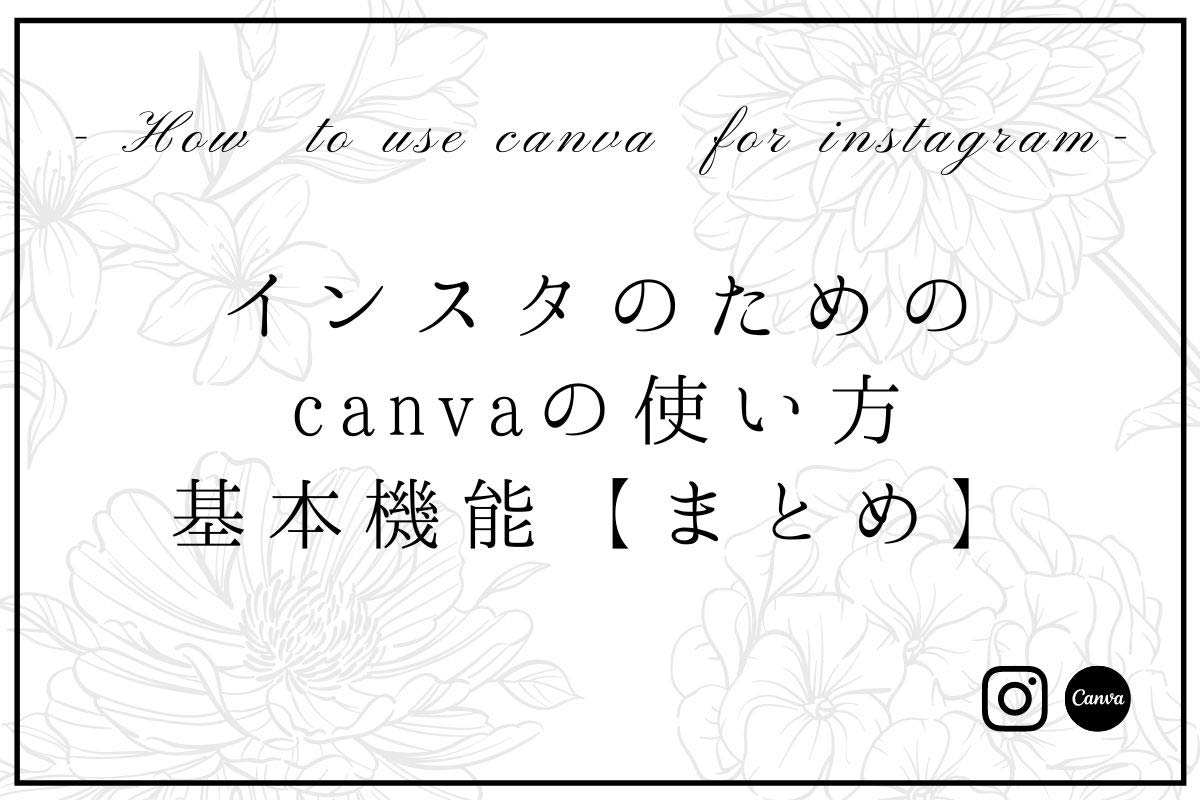
インスタのためのcanvaの使い方完全ガイド【バズる投稿を作るコツ】
インスタの投稿を作るためにcanvaの使い方が知りたい。 そんな疑問に答えます。 この記事では、インスタの投稿を作るための、canvaの様々な使い方、便利な機能を余すことなく紹介しています。 目次 イ ...