複数の写真を一枚にコラージュする、簡単な方法を紹介します!
この記事の内容
- インスタ投稿用のコラージュ画像を作成する方法
- インスタストーリー用のコラージュ画像を作成する方法
- コラージュ画像のレイアウト例
目次
【インスタ】複数の写真を一枚にコラージュする方法

canvaを使えばコラージュのレイアウトが自由自在
インスタ用の画像を加工するアプリとして、canvaが圧倒的におすすめです。
canvaは無料で使えて、誰でもおしゃれなデザインを作ることができます。
多くのインスタグラマーがデザインを作成するのに使っているツールですね。
今回紹介する方法は全て無料!
スマホアプリ版もありますので、スマホからもデザインを作ることができます。
デザインを作成する
デザインの新規作成をしていきます。
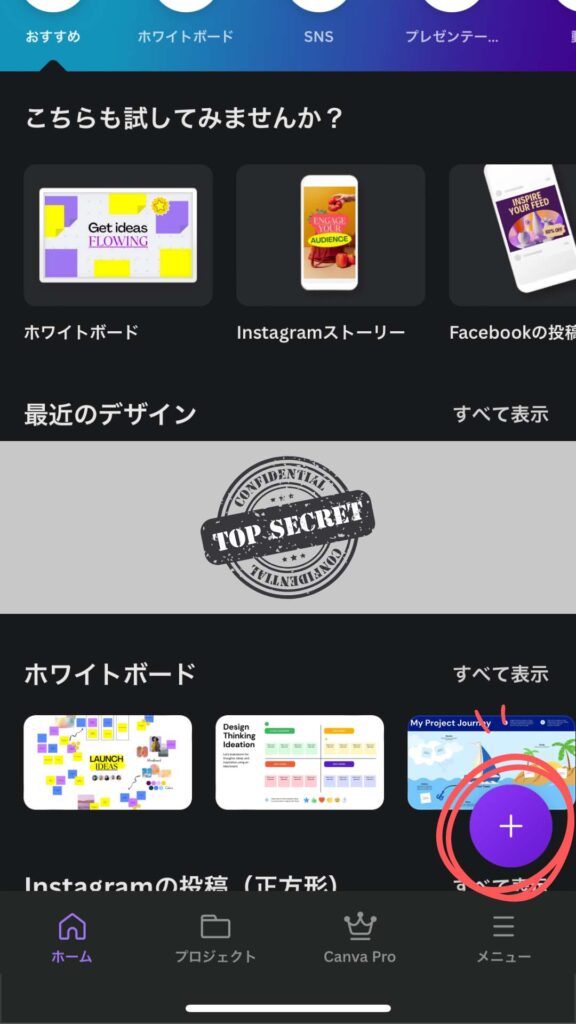
canvaにはインスタに最適なテンプレートがありますので利用しましょう。
検索窓に『Instagram』と入れると、インスタに最適な大きさでデザインを作成することができます。
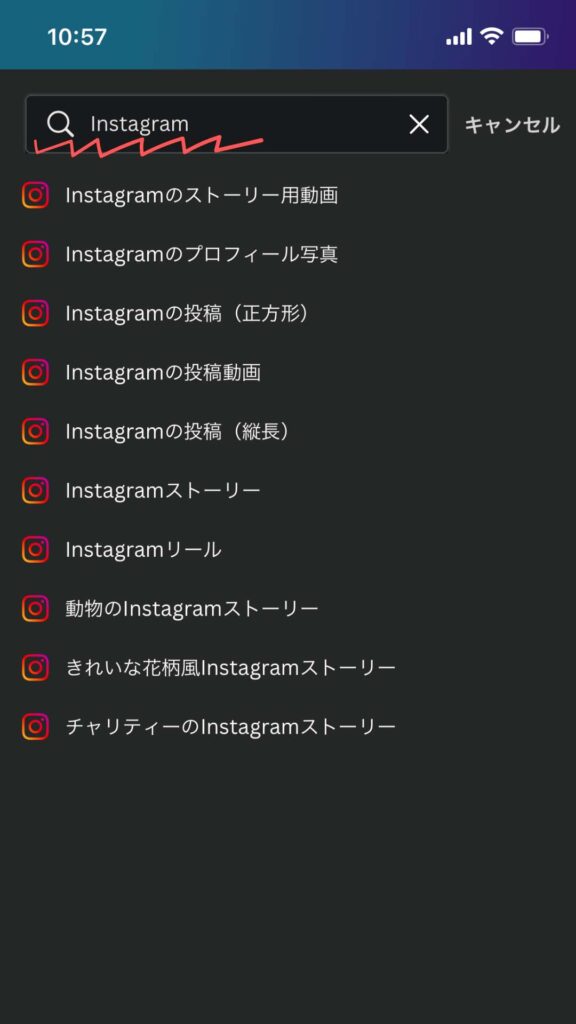
一般的な正方形投稿だけでなく、縦長投稿やストーリーなどにも対応しています。
今回は縦長投稿用のデザインを作っていきます。
グリッドを生成
カンバスができたら、『+』を押して素材を追加していきます。
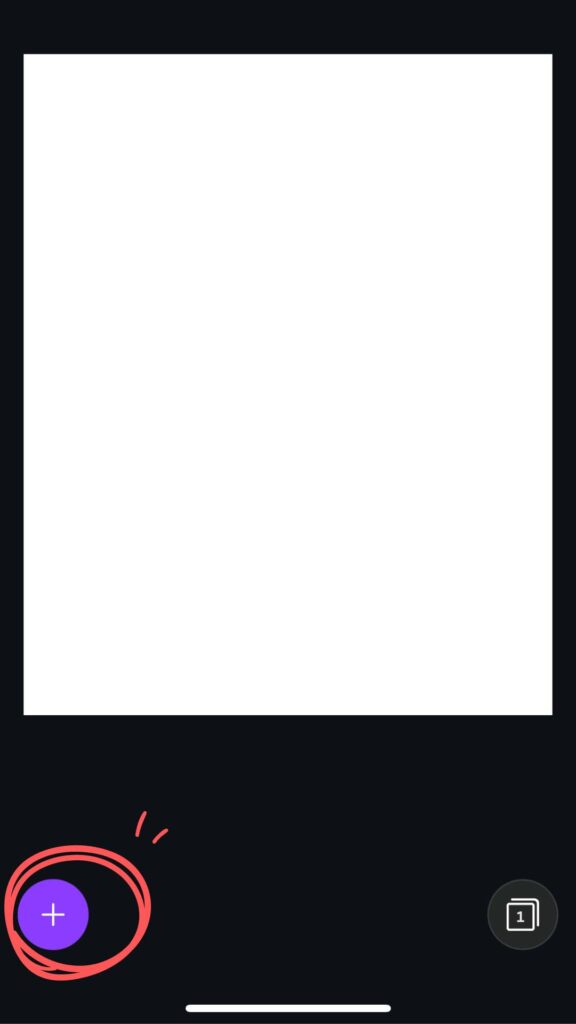
『素材』の中に『グリッド』があります。
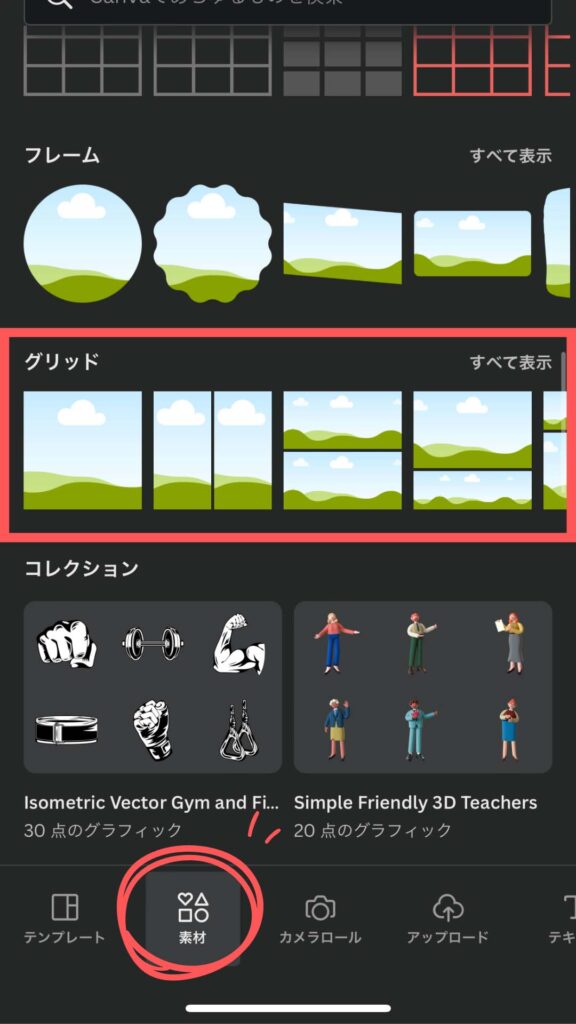
グリッドを使えば、さまざまなレイアウトでコラージュ画像が作れます。
今回はこちらのレイアウトで作成していきます。
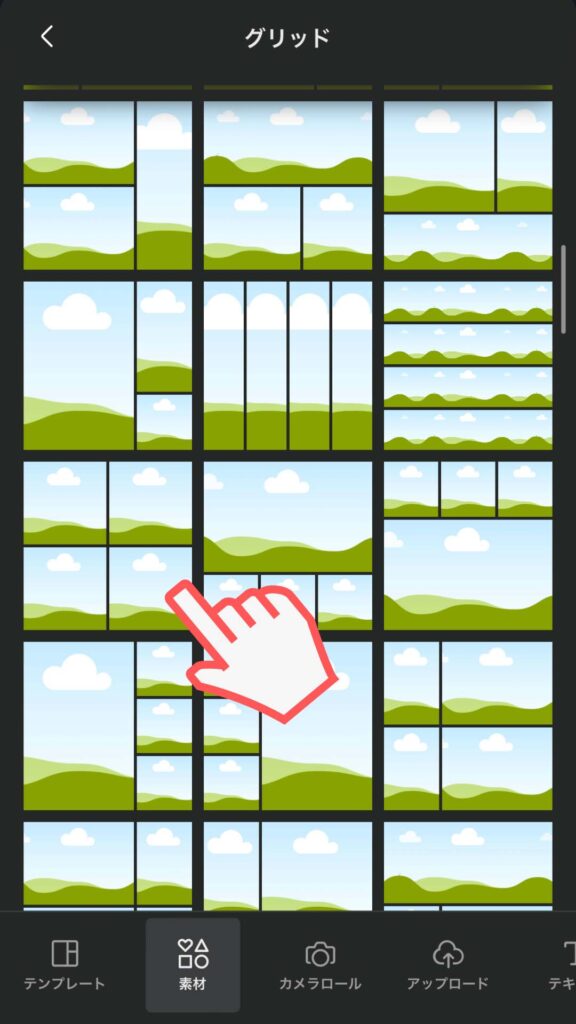
これで4マスのグリッドが生成されました。
写真を追加する
次は写真を追加していきます。
もう一度『+』をクリックしましょう。
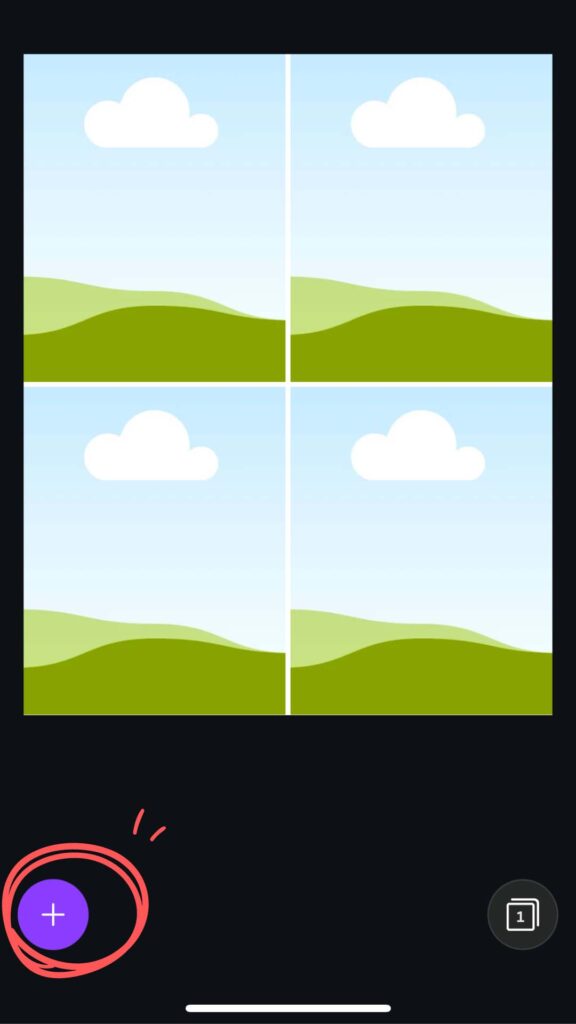
カメラロールやcanvaにアップロードした写真を使うことができます。
使用したい写真を選択します。

写真が追加されました。
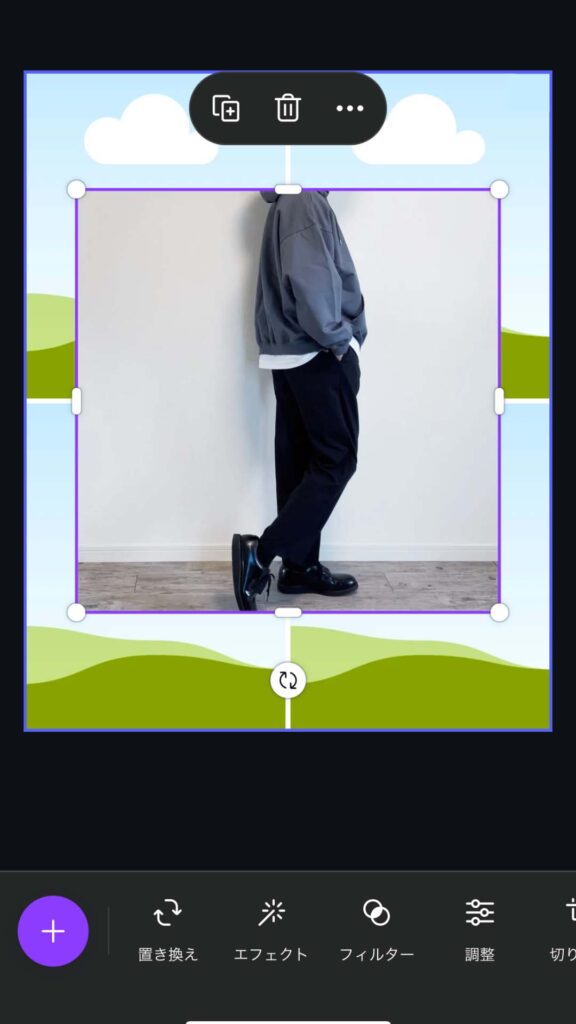
写真をマスの上に移動させると、自動で枠の中に収まります。
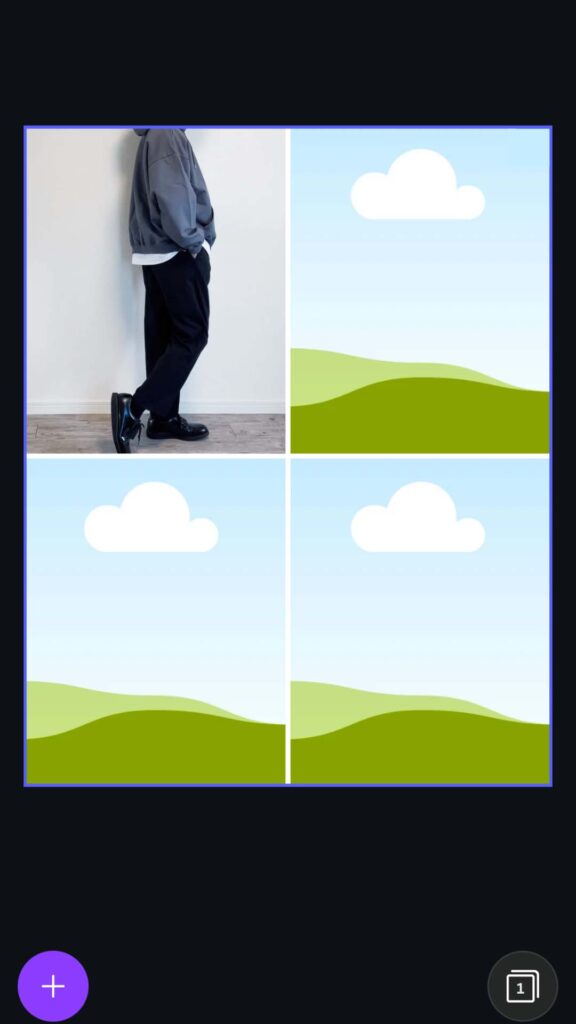
これを繰り返せば、複数の写真を1枚にコラージュすることができます。

グリッドの間隔なども細かく設定することができますよ。
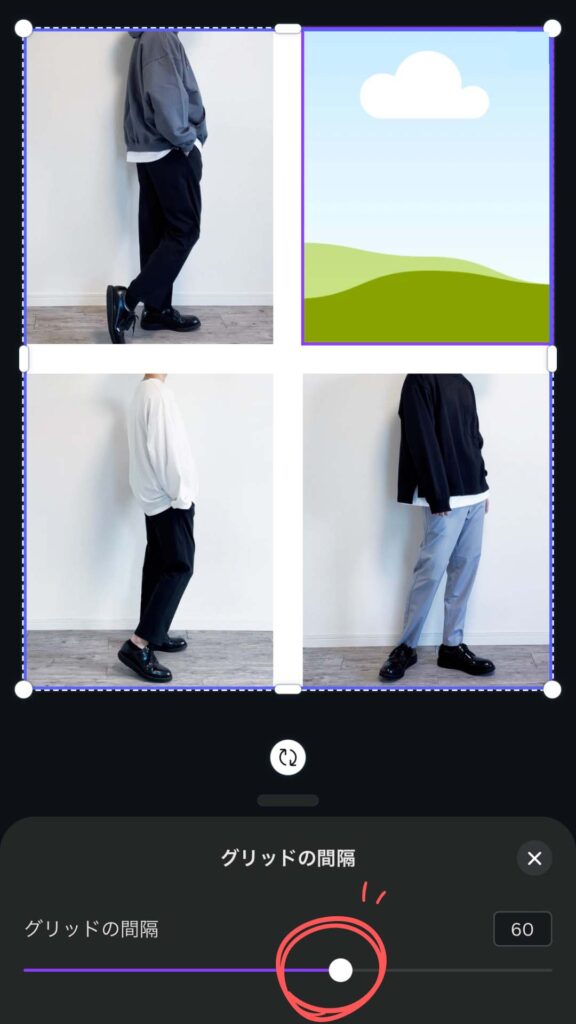
これで完成です!

canvaを使ったコラージュ画像のデザイン例

今回は2×2のグリッドを使いましたが、他にもたくさんのレイアウトがあります。
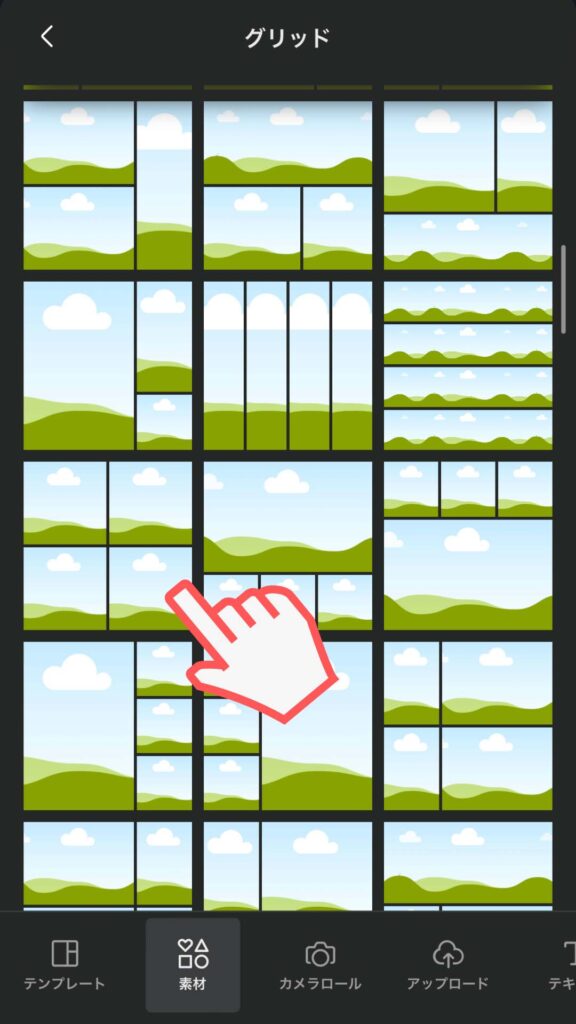
これらのグリッドを組み合わせることによって、自由なレイアウトでコラージュ画像を作ることができます!
例えば…
マスの大きさが変則的なデザイン
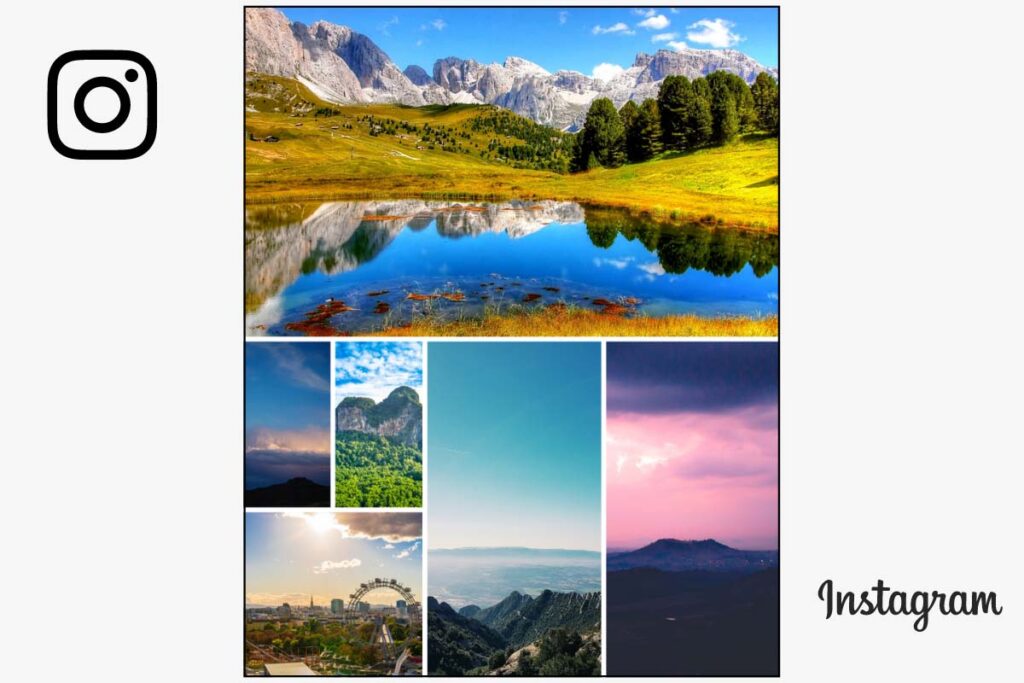
文字を取り入れたデザイン

canvaでさまざまなコラージュ画像を作ってみてください。
また、canvaはコラージュ画像だけでなく、インスタの投稿を作るのにも最適なアプリです。
デザイン初心者でも自由にインスタ用のデザインを作ることができますよ。
canvaで作成したサンクスページ
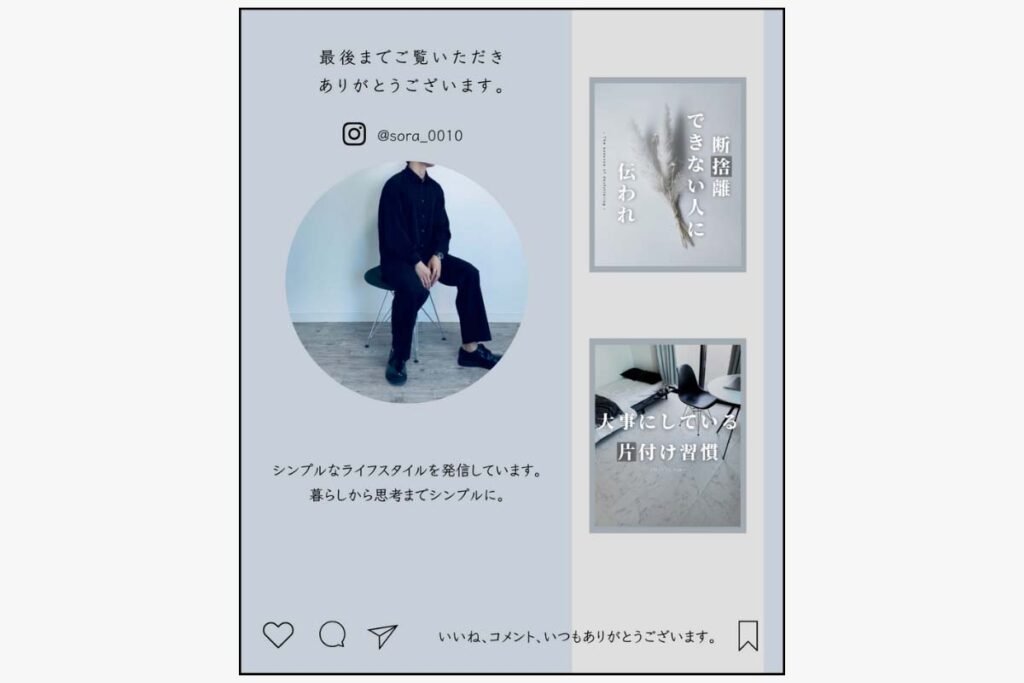
-

インスタのサンクスページの作り方!最後のページはcanvaで作る
インスタでよく見る最後のページを作りたい。 そんな疑問に答えます。 有名なインスタグラマーの投稿によくある『最後のページ』は『サンクスページ』と呼ばれています。 実はサンクスページは結構簡単に作れるん ...
インスタのストーリーで複数の写真を一枚にする方法
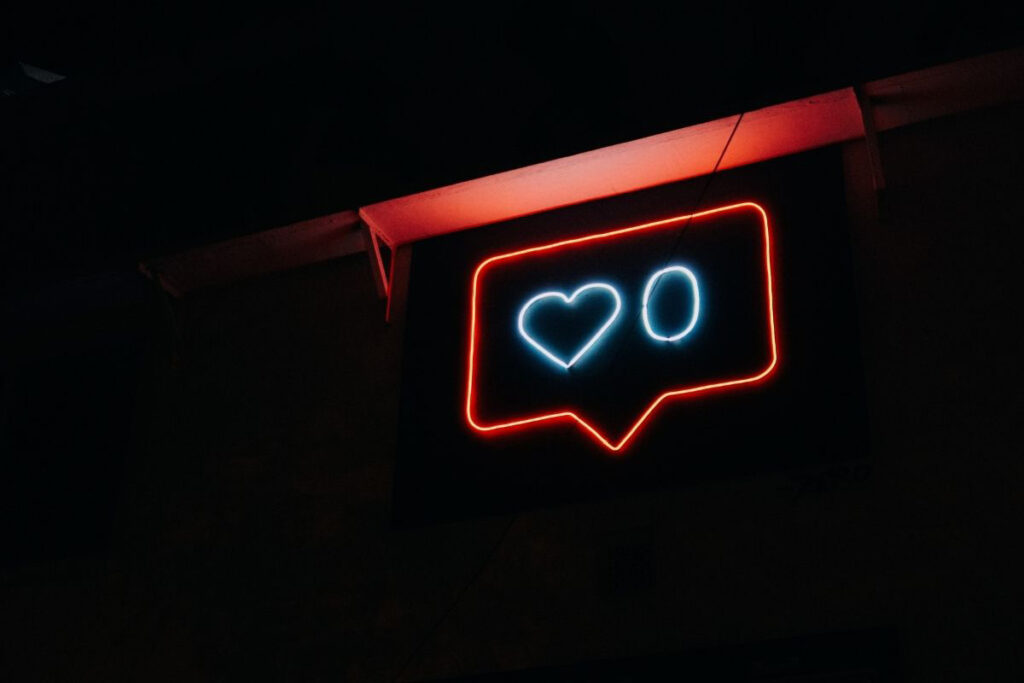
ストーリーでコラージュ画像を作りたい場合は、ストーリー投稿画面のグリッド機能を使うのもありです。
ストーリーの投稿画面の『グリッド』を選択すると、
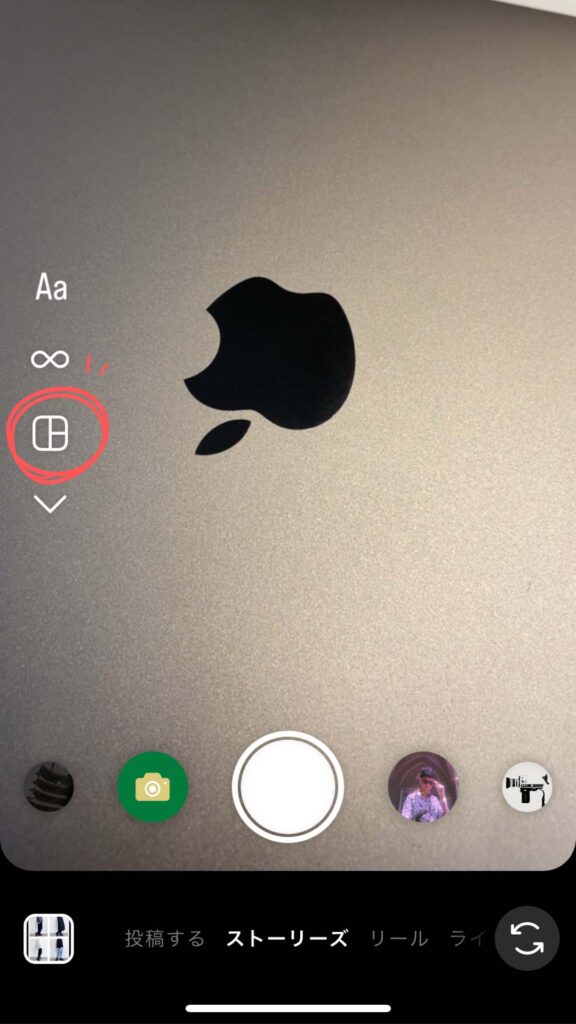
コラージュ画像を作ることができます。
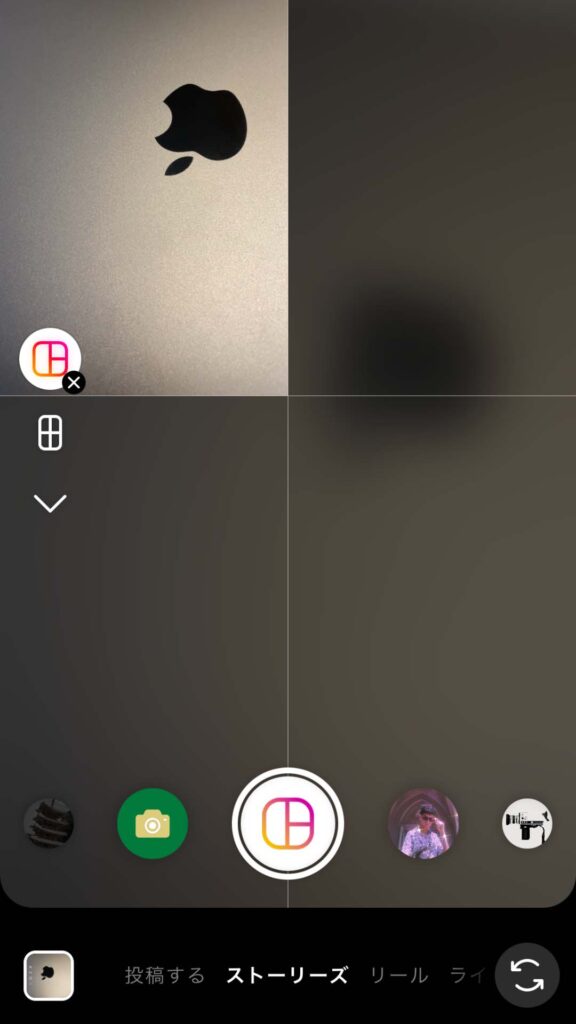
ただし、グリッドのレイアウトが少なく汎用性の高いデザインはできません。
おしゃれなデザインを作りたいなら、ストーリーもcanvaで作るのがおすすめです。
デザインの作成画面で『Instagramストーリー』を選びましょう。
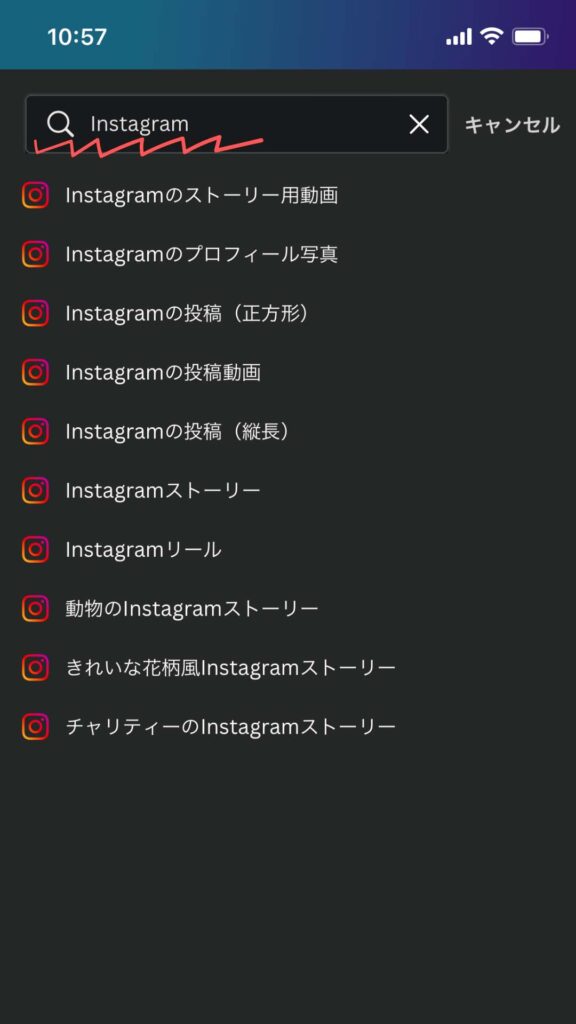
先ほどと同じようにグリッドを選択し写真を追加していきましょう。
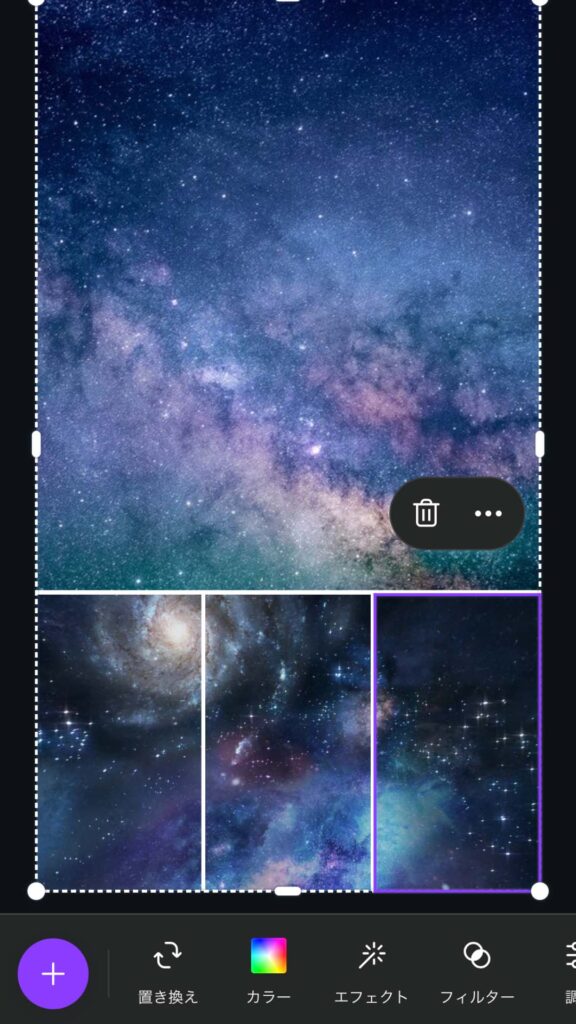
あとはいつも通りストーリーに投稿すればOKです。
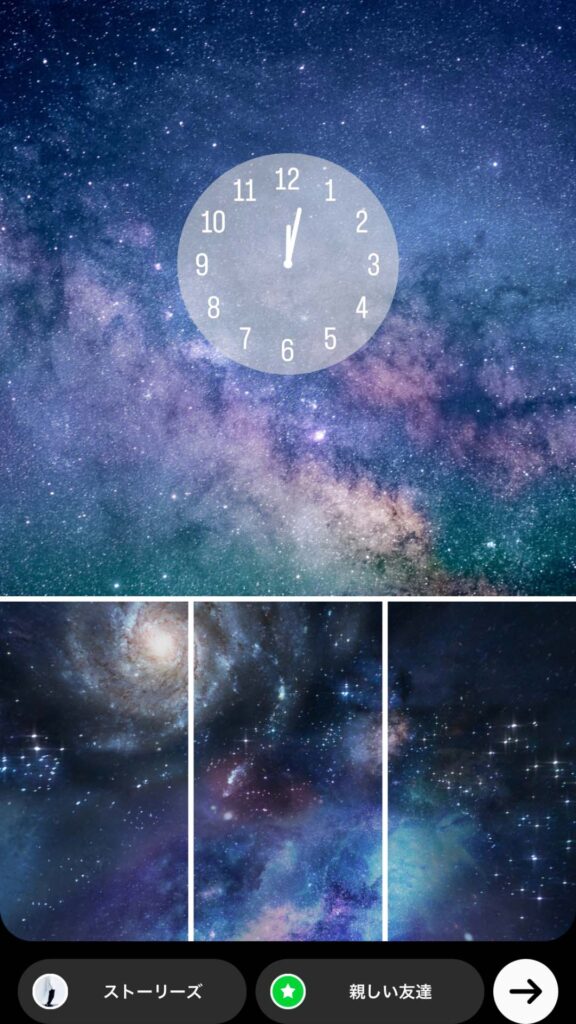
ちなみに、canvaは基本無料で使えますが、有料素材を使うことでもっとクオリティの高いデザインを作ることができます。
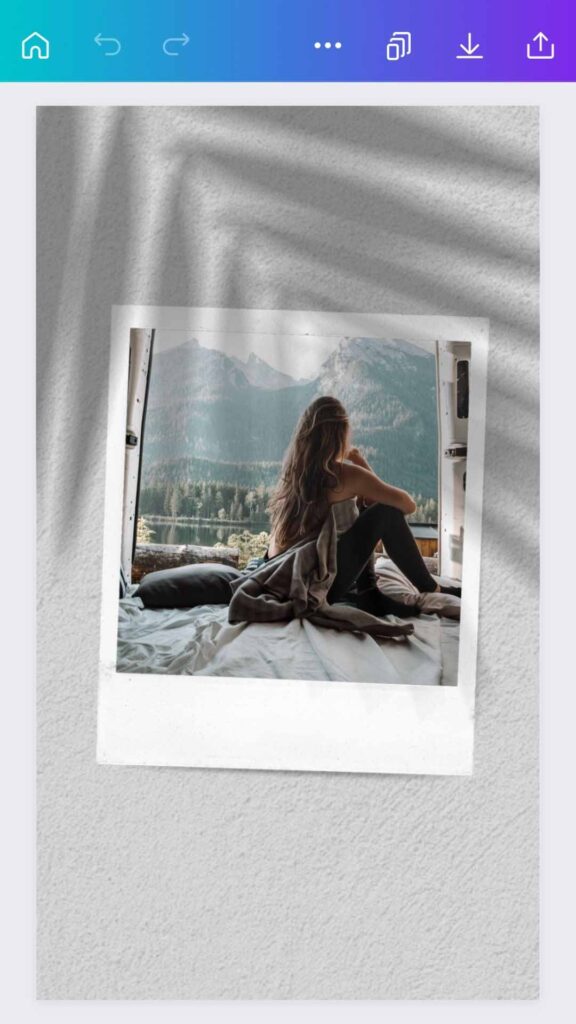
『Canva Pro![]() 』なら有料素材が使い放題です。
』なら有料素材が使い放題です。
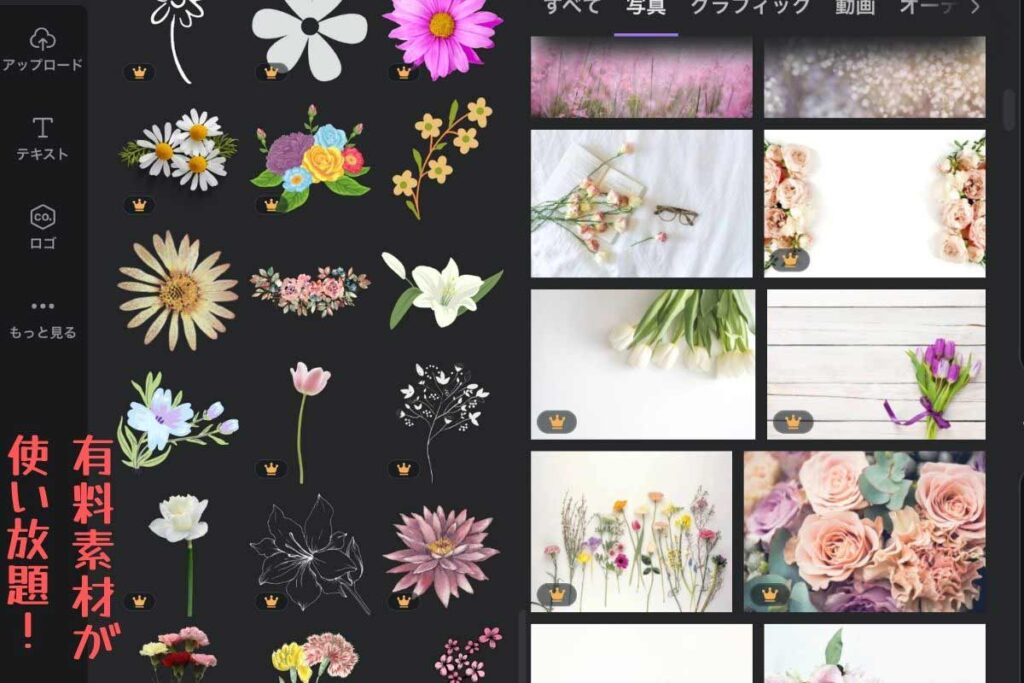
『Canva Pro![]() 』は30日の無料体験ができますので、おしゃれなデザインを作成してみたい人は試してみてください。
』は30日の無料体験ができますので、おしゃれなデザインを作成してみたい人は試してみてください。
無料体験あり!
複数の写真を一枚にコラージュする方法【まとめ】

要点のまとめ
・canvaを使えば自由なレイアウトでコラージュ画像が作れる。
・ストーリー用画像のコラージュもcanvaで作るのがおすすめ。
canvaでコラージュ画像を作って、SNSの発信をもっと楽しみましょう!
無料体験あり!
-

Canva Proでできること!有料プランおすすめ機能と料金
Canva Proではどんなことができるの? そんな疑問に答えます。 この記事では、canvaの有料版『canva pro』の便利すぎる機能と料金について徹底的に解説しています。 目次 Canva P ...
-
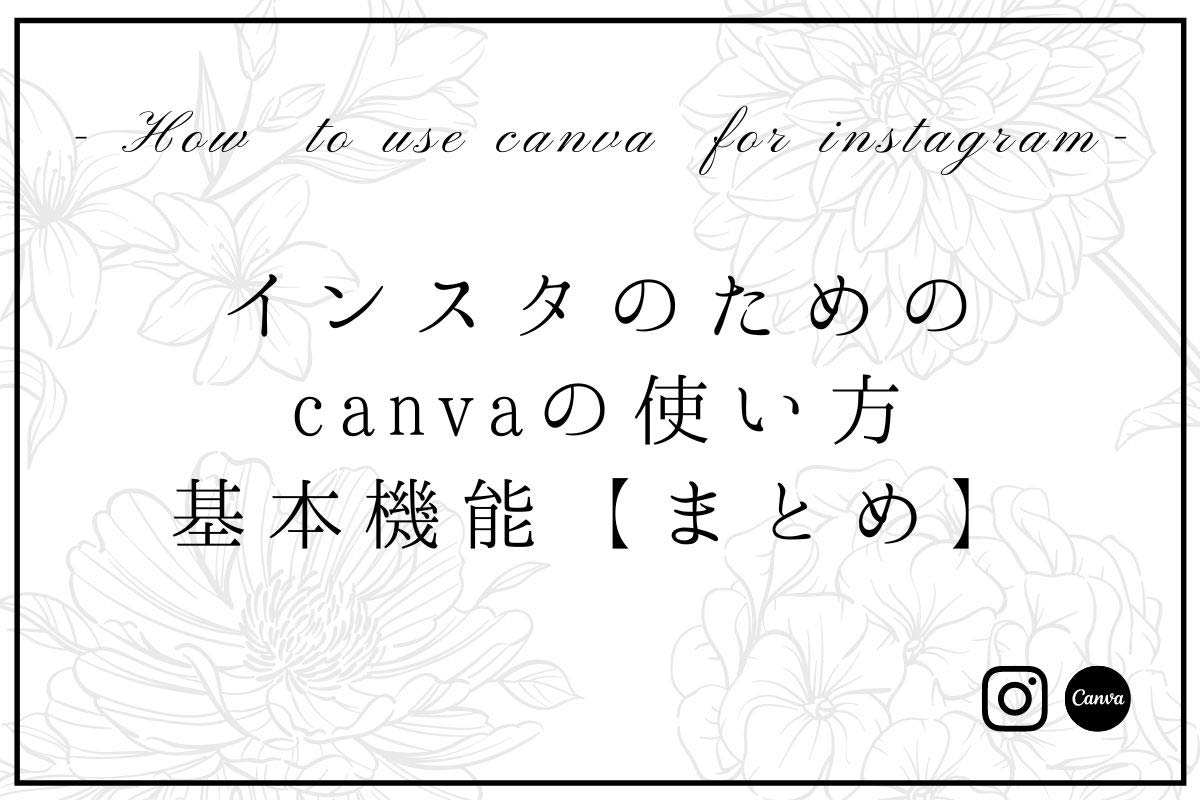
インスタのためのcanvaの使い方完全ガイド【バズる投稿を作るコツ】
インスタの投稿を作るためにcanvaの使い方が知りたい。 そんな疑問に答えます。 この記事では、インスタの投稿を作るための、canvaの様々な使い方、便利な機能を余すことなく紹介しています。 目次 イ ...
